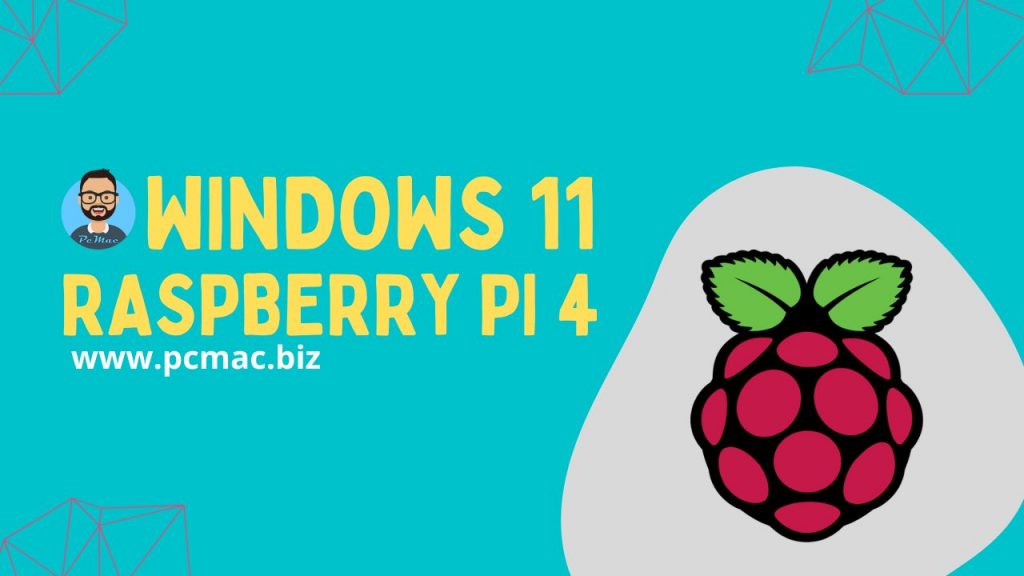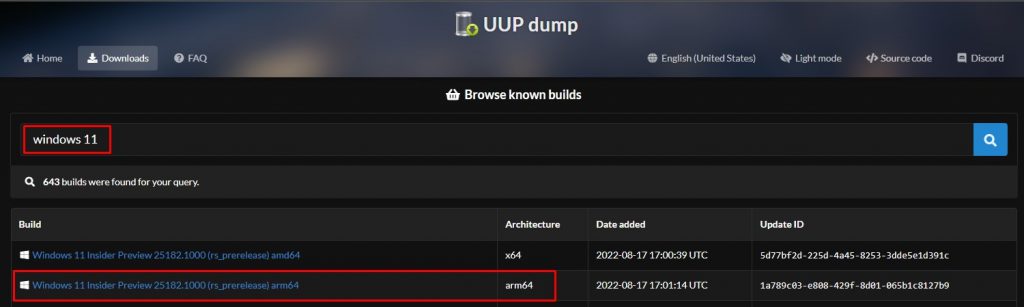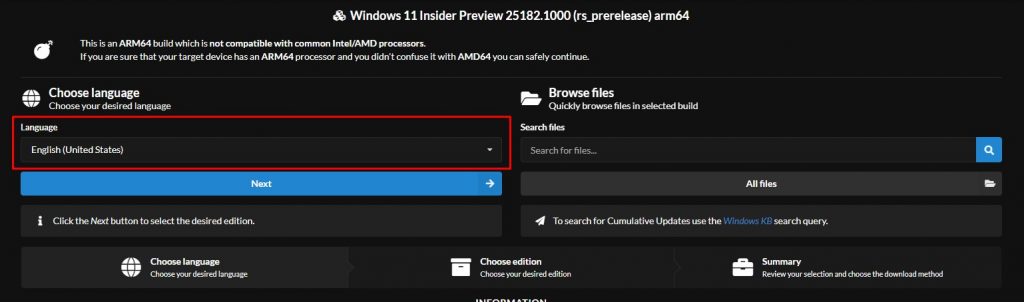In this segment, we are going to show you “How to Install Windows 11 on Raspberry Pi 4“
Windows 11 is the newest line of operating system introduced by Microsoft that will match the new hardware industry and provide you maximum performance output. The operating system is quite elegant and interface resembles to macOS.
In this tutorial we will check, How it work with ARM based processor and should we use it as our daily driver for normal work.
Things to remember
Before starting the process we need to make sure that your setup match the below recommendation. We have listed our recommended products as well that you can use to get maximum result.
Software Required
|
Equipment Required |
Optional |
||
| Raspberry Pi 4 | Case | ||
| Power Adapter | |||
| External HDD | |||
| SD Card | |||
| Ethernet Cable | |||
| Keyboard | |||
| Mouse | |||
| Shop now | |||
You can Buy Raspberry Pi 4 Kit from here
Let’s start the Guide
We can use two methods to perform the above task.
- Method 1 : Install from Raspberry Pi OS
We can use Raspberry Pi OS to directly install windows 11 on External SSD or USB Drive. In this process we need to use the latest firmware and some commands to accomplish the task.
- Method 2 : Install from Windows.
In this method we will use windows computer to download the Windows 11 ISO image and then use the installer to Install Windows 11 OS directly on SD card or SSD.
A 16 GB or more space is required and a Class 10 SD card is recommended.
Let’s start the Guide : Method 1
This is the easiest method to install windows 11 on Raspberry Pi 4. But this method is slow in comparison to installing from PC.
Step-1: Raspberry Pi OS installation using Raspberry Pi Imager
To start the practical we will start by downloading the Raspberry Pi OS image by using Raspberry Pi Imager software. The software will flash the SD card and install the latest image. Once the image flashed to SD card, we can start the process of Windows 11 installation.
- Note: The USB drive will be completely erased in the installation process. Using a blank drive or saving the data is recommended before proceeding further.
Step-2 : Update Raspberry Pi Firmware
We need to always update our Pi on latest Firmware to get the latest features and updates. So, we need to open terminal and use the below command to update the OS and upgrade the firmware.
sudo apt update sudo apt full-upgrade sudo shutdown - r
Step-3 : Installing WoR (Windows on Raspberry Pi)
WoR (Windows on Raspberry Pi) is a tool for installing Windows 11 on a USB disk. We need to open “Terminal” and then use the below command to clone the WoR flasher image.
git clone https://github.com/Botspot/wor-flasher
Once the clone complete we can install the WoR on Raspberry Pi.
~/wor-flasher/install-wor-gui.sh
- After that the WoR window will pops up, then we need to select Windows 11 and Pi4/400 respectively and click “Next”. On next screen we have to select a language and then choose where you want to install Windows 11.
Note: Make sure the USB drive is connected.
- Now we can select the drive then press “Next” and click “Flash” on the next screen.
- The installation process will take time according to the USB drive and Internet speed.
Note: Don’t turn off the Raspberry Pi throughout the installation process. It might damage your card or we need to start the whole process again.
- Once the setup complete we can Power off the Raspberry Pi 4 and remove the SD card while USB still connected to Pi.
- Now we can turn on the Pi and use the Windows Installation Wizard to set up Windows.
- After setup is complete, you’ll see the Windows 11 user interface.
Method 2 : Install from Windows
As we already let you know that this is more fast process of installing windows 11 but it has some more steps included. So, we will use below method to start the practical.
Step – 1 : Download Windows 11 for Raspberry Pi 4
- Go to UUPdump and enter “Windows 11” in the search bar and use arm64. Once you select the correct file it will navigate to next page.
Here, we can select the preferred language (it will detect automatically) and click on “Next” to proceed.
On this screen we can select the preferred windows version. I would recommend you to select Windows 11 pro and click on “Next” to proceed.
Now on this screen we leave the settings as default and click on Create download package to download the files. It will Download a .zip file that we can extract to start the installation process.
Once we have the extracted image then we need to run “uup_download_windows.cmd” script as administrator. The script will download all Windows components and create a Windows 11 ARM ISO file.
Step 2 : WoR Imager
Now we need to download WoR imager and extract the files then run the “WoR.exe” file as administrator. Select your language of choice and then click “Next”.
- Now choose the “Storage drive” (the USB drive you’re flashing Windows 11 into) and the “Device type” (Raspberry Pi 4).
- Select the Windows 11 ARM ISO file you created. You’ll find it in the UUPdump script folder. The “Windows edition” field below will then auto-populate. Click “Next” to proceed.
- Select the drivers to be installed. Choose the “Use the latest package available on the server” option. Read and accept the terms to proceed. Click “Next”.
- Next, in the UEFI Firmware tab, go for the “Use the latest firmware available on the server” option.
- Give it some time to download the drivers and click “Next”.
- On the next page, you’ll get an overview of the configuration settings. Click “Next”.
- You’ll be taken the installation overview screen.
- Confirm that everything is in order, and then click “Install” to kickstart the installation. This process will take some time, depending on how fast your drive is.
- Plug the USB drive into your Raspberry Pi 4 and then boot it up. The Windows Wizard will guide you through the Windows 11 setup process.
- After setup is complete, you’ll be able to boot into Windows 11.
- The process of setting up Windows on the Raspberry Pi is pretty much the same as that of setting up Windows on a PC.
In conclusion
After following the above steps you are all set to use Windows 11 on your Raspberry Pi 4. You might feel some lagging issues if not using the recommended hardware for this practical. In case of any issue you can write us back in the comment section.
Recommended Articles
Did you find us helpful?Support us on Patreon, Follow us on Facebook |