In this segment, we are going to show you “How to Reset safari browser to factory default settings on macOS Catalina”
Let’s start the reset Safari browser segment
Please take a backup of your “Bookmarks…” before resetting Safari.
- Firstly, navigate to Go in Finder and select Go to Folder.
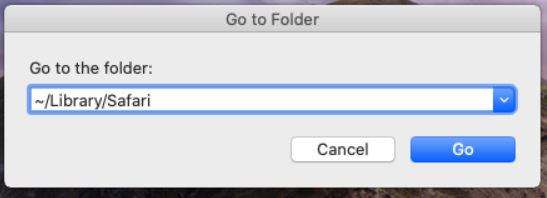
- After that, type: ~/Library/Safari, inside the box, and then press enter.
- Besides, this will open the Safari folder and from here we need to look for bookmarks.plist, this file contains the backup of all your bookmarks.

- However, you can either transfer these files to online storage or copy them to a flash drive as a backup of your bookmarks.
- Now as we have taken the backup of our bookmarks therefore we can proceed to reset the Safari web browser.
Method 1: From Safari Web Browser
In this method, we need to remove all the below-given options.
- Installed extensions
- Browsing data
- Cookies
- Saved logins and passwords
- Auto-fill entries
Step 1: First of all remove “History…“
- Firstly, launch the Safari web browser and select Safari from the menu.

- After that, you need to click on “Clear History” and from the drop, down select “all history” then click “Clear History“.
Step 2: Navigate to the Safari menu, choose “Preferences…”
- Secondly, select Extensions, and uninstall all unwanted extensions or it’s better if you make the box empty by removing all extensions.
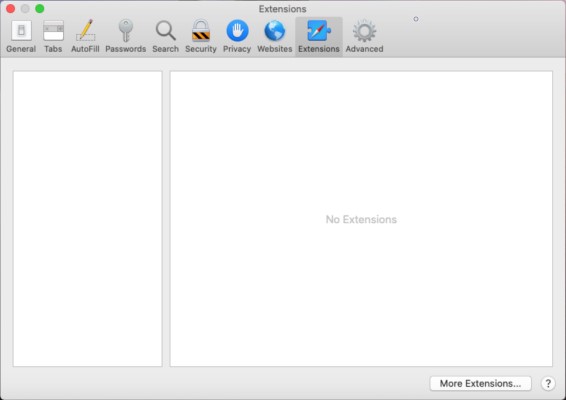
Step 3: Navigate to “Privacy…”
- Thirdly, click on Manage website data, this will bring stored website tracking information.

- After that, we need to click on Remove All to remove the stored website information and click on Remove Now to confirm the action.
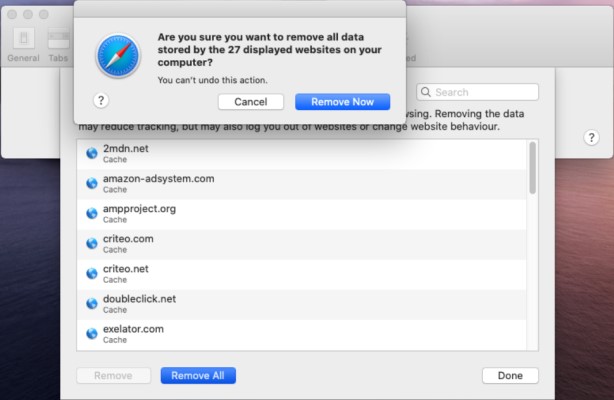
Step 4: Navigate to “Advanced…”
- Fourthly, from the Advanced menu, we need to check the box i.e. “Show Develop menu in menu bar“.
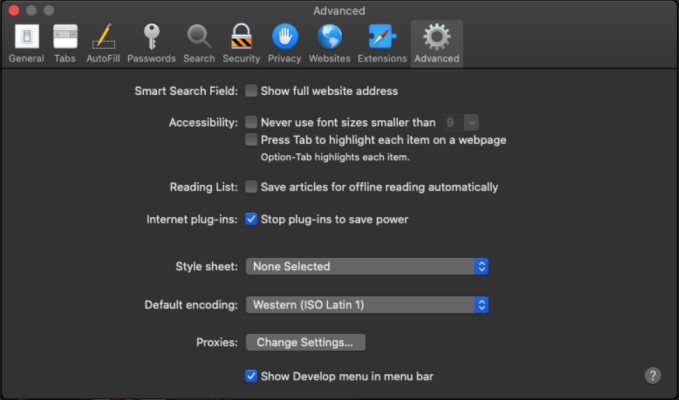
- Click on Develop from the top and select “Empty caches” to clear the cache from the Safari web browser.
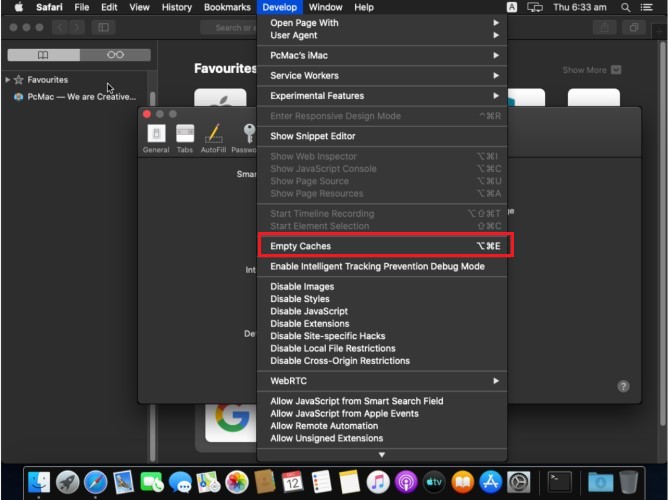
- As a result, this will remove the temporary media files, like images and text files, that Safari saves from the visited sites.
- These files help reduce internet-data usage and speed software installation on your macOS.
Step 5: Remove plug-ins from “Library…”
- At last, navigate to Go in Finder and select Go to Folder and type: ~/Library, then press enter.
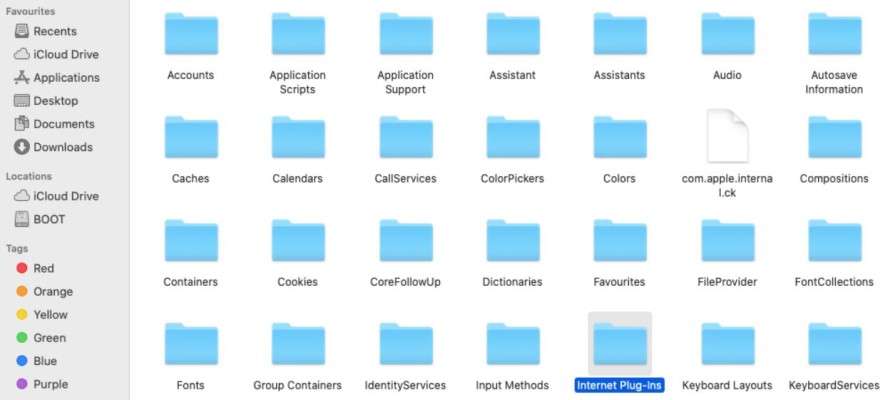
- This will bring the above folder and you need to open “Internet Plug-ins“
- After that, select all the content of this folder and right-click to “Move to Bin” or drag them to Bin.
Method 2: From Terminal
Step 1: Close all Open Applications
- Firstly, navigate to Apple Icon from Top Left Corner and then click on Force Quit.
- After that Force Quit all the open applications except Finder.
Step 2: Open ~/Library
- Secondly, click Go select Go to folder then Type: ~/Library and Hit Enter.
- Look for Cookies, Cache, and Safari. Select them all and Move to Bin.
- Navigate to Folder Saved Application State.
- Search for com.apple.Safari.savedState and Move to Bin.
- After that, close all the open windows.
Step 3: Open Terminal
- Besides, to all the above three steps we need to use the command line to make sure that our Safari is reset properly.
- Therefore, we will go ahead and open Terminal to reset Safari on macOS.
- After that, copy all the commands given below and paste them together at once in Terminal.
rm -Rf ~/Library/Caches/Apple\ -\ Safari\ -\ Safari\ Extensions\ Gallery; \ rm -Rf ~/Library/Caches/Metadata/Safari; \ rm -Rf ~/Library/Caches/com.apple.Safari; \ rm -Rf ~/Library/Caches/com.apple.WebKit.PluginProcess; \ rm -Rf ~/Library/Cookies/Cookies.binarycookies; \ rm -Rf ~/Library/Preferences/Apple\ -\ Safari\ -\ Safari\ Extensions\ Gallery; \ rm -Rf ~/Library/Preferences/com.apple.Safari.LSSharedFileList.plist; \ rm -Rf ~/Library/Preferences/com.apple.Safari.RSS.plist; \ rm -Rf ~/Library/Preferences/com.apple.Safari.plist; \ rm -Rf ~/Library/Preferences/com.apple.WebFoundation.plist; \ rm -Rf ~/Library/Preferences/com.apple.WebKit.PluginHost.plist; \ rm -Rf ~/Library/Preferences/com.apple.WebKit.PluginProcess.plist; \ rm -Rf ~/Library/PubSub/Database; \ rm -Rf ~/Library/Saved\ Application\ State/com.apple.Safari.savedState
In conclusion
- These commands will fully wipe out all of your old Safari settings and make your Safari as on factory default settings. Therefore, you need to restart your macOS and Open Safari again.
- If you have any suggestions regarding this article please mention in the comment section down below. Smile (“_”)
Please check out my other articles:
- How to Reset safari browser to factory default settings on macOS Catalina
- Improve macOS Performance and make it Double
- How to Setup Free VPN on macOS for all models
- Reset Safari on macOS without opening
Did you find us helpful?
| Subscribe our YouTube Channel | |
| Support us on Patreon | |
| Like us on Facebook | |
| Share This Article with others | |




How do I copy the commands to terminal
Open this document in other web browser and then copy.
I did every thing but I can’t do anything help me
Contact me on Telegram i will help you.
I followed your step as your advised, still I am unable to open my bank page I am getting message the webpage is reloaded due to some problem. Kindly advice what to do
Kindly contact me on telegram and i will help you to fix the issue.
[…] How to Reset safari browser to factory default settings on macOS Catalina […]