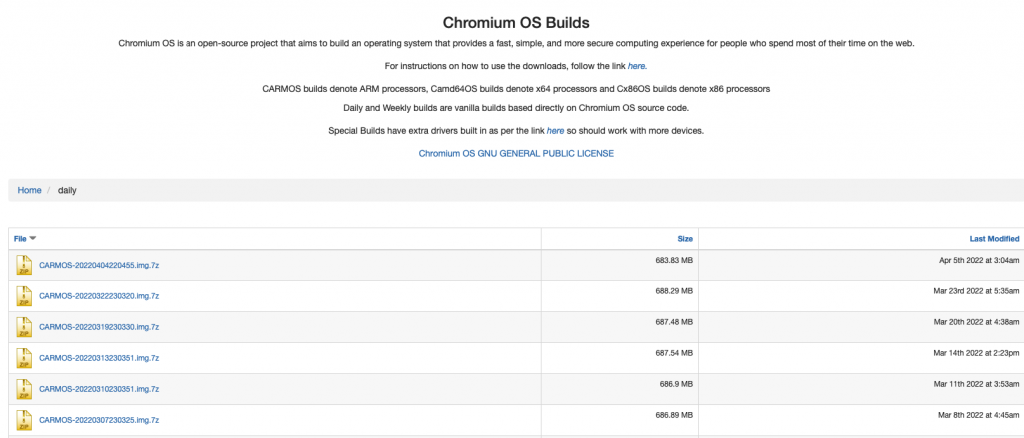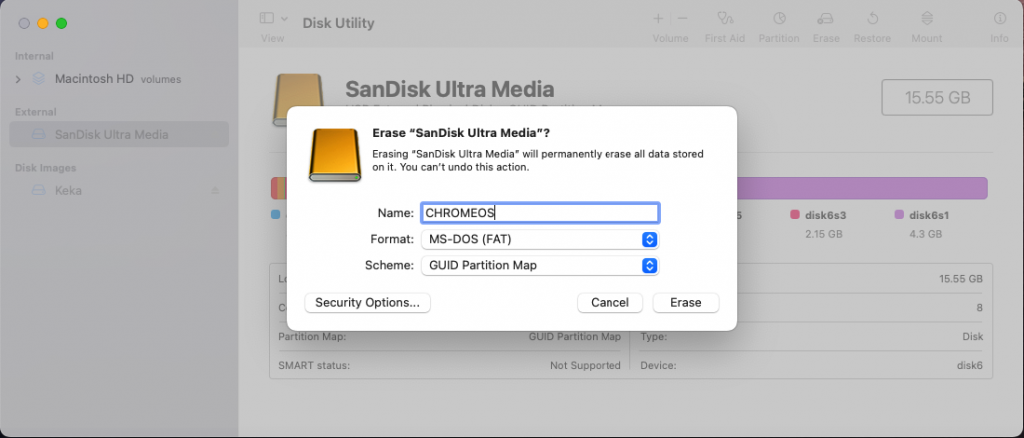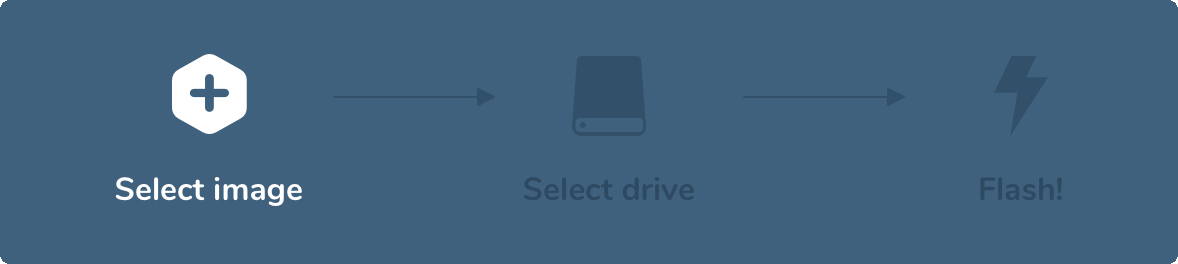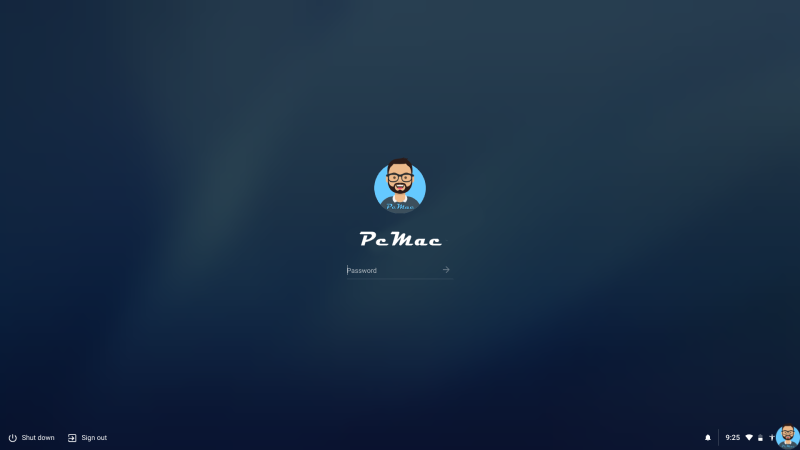In this segment, we are going to show you “How to Run Chromium OS From a USB Drive | Mac” which is applicable to all macOS Versions
This is an unofficial Chrome OS that we will install to get a taste of Chrome OS on the Mac machines. We are using the official Chromium OS built for this tutorial. This is the open-source version of Chrome OS, All the developments were done on Chromium OS and after that implemented on Chrome OS.
Things to remember
Software Required
Note: The USB drive will be completely erased in the installation process. Using a blank drive or saving the data is recommended before proceeding further.
Let’s start the Guide
Step 1: Download the Chromium OS
Download the official Operating System from the above link. Visit the website and download the latest image usually, it will appear at the top of the list.
Note: Chrome OS doesn’t provide any official build for Chromium OS. So, we need to download it from the https://chromium.arnoldthebat.co.uk/?dir=daily website.
Step-2: Prepare Flash Drive
- The USB drive needs to be formatted in FAT32 format to make the build work.
- We can format the drive using macOS Disk Utility.
Step 3: Extract the OS Image
- Once the image download is completed we need to Extract the image using keka image extraction software.
- The image size is around 7 GB after extraction, then we need to flash the image using Etcher software to flash drive.
Step-4: Create Flash Drive
- Open Etcher and click on the select image.
- After that navigate to the image file and select then click on flash to right the image.
Step 4: Time to Boot
- Now we are ready to boot into Chrome OS using our newly built flash drive.
- Firstly, shut down the machine and plug in the drive.
- To start the Mac we need to press and hold the Option key “Alt key if you are using a Windows Keyboard“.
- You will see a black screen for a while but after some time it will take you to the boot menu and you need to select EFI boot.
In conclusion
After following the above steps you will be able to boot into Chromium OS and you can use your Google e-mail address to boot into the OS.
- In case of any issue write us down in the comments section we will be happy to resolve your queries.
Recommended Articles
Did you find us helpful?Please support us on Patreon, Follow us on Facebook |