In this segment, we are going to show you “How to install OpenMediaVault 5 on Raspberry Pi All Models” and check its working.
What is OpenMediaVault?
OpenMediaVault (OMV) is a free Linux distribution designed for network-attached storage (NAS). The project’s lead developer is Volker Theile, who instituted it in 2009. OMV is based on the Debian operating system and is licensed through the GNU General Public License v3.

OpenMediaVault Versions to Download:
Software Required :
- Raspbian Buster Lite
- 7z
- MD5_and_SHA_Checksum_Utility
- SD Card Formatter
- h2testw_1.4
- Etcher
- Putty
- Wireless Network Watcher
| Equipment Required | Optional | ||
| Raspberry Pi 4 | Case | ||
| SD Card | Raspberry Pi Keyboard | ||
| Ethernet Cable | Mouse | ||
| Power Adapter | |||
| External HDD | |||
| Shop now | |||
Working with Raspbian image
- Firstly, we need to download the Raspbian Buster Lite image for our project.
Verify the Archive file
- Secondly, we need to download MD5_and_SHA_Checksum_Utility to check the file corruption during image download.

- Thirdly, click on browse and select the Raspbian Buster Lite image archive path.
- Finally, copy the SHA-256 from the website and paste it inside the Hash row and click on verify to verify the checksum.
Extract the Raspbian Buster Image
- To extract the Raspbian Image we require a 7z free image extracting tool. That will help us to extract the image to a .img file.
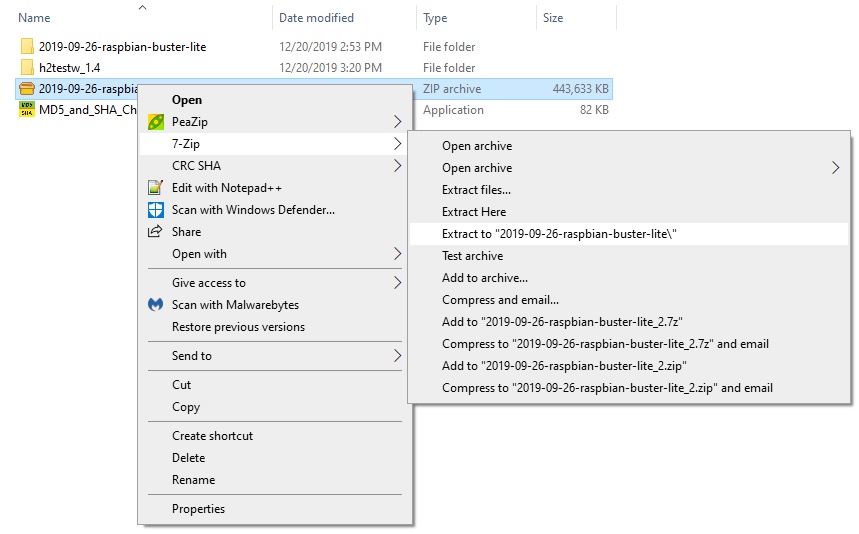
Format and Test the SD Card
- Now, We need the SD Card Formatter tool to format the SD card.
- Once, the card is plugged in, It will automatically detect by the computer then you need to click on the format to format the Card.
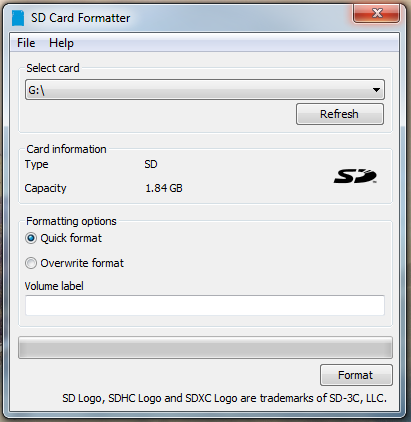
- After that, we need to use h2testw_1.4 to test the SD card.
- Here, we need to select English and then Select Target to select SD Card.
- Finally, we need to click on Write + Verify. This process will take around 35-40 min to complete.
- Once you see Test finished without errors, that means your card is verified successfully.
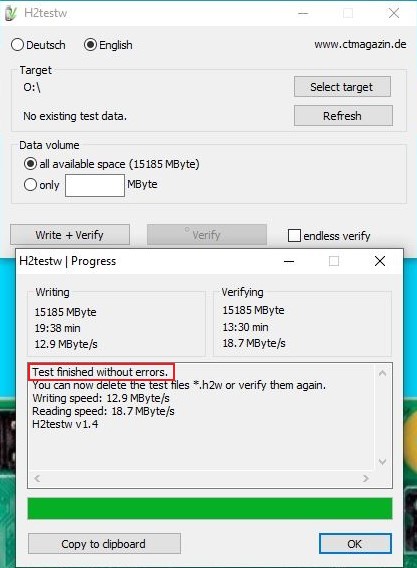
Flashing the SD Card
- To flash the SD Card we need the Etcher tool, it will automatically detect the SD Card and we need to provide the image path to it.
Enable SSH in Raspberry Pi
- To enable SSH on Raspberry Pi we need to create a folder with the name SSH in SD Card with no extension.

- Further, we need to Boot the Raspberry Pi with the SD Card.
Access SSH on Raspberry Pi
- Now, we need to use Wireless Network Watcher and it will display the IP as shown below.
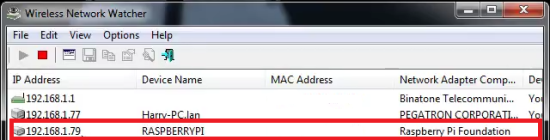
- Further, as you have the IP Address of our Raspberry Pi use this address in Putty to access the SSH console of Raspberry Pi.
- After the login into SSH using the default username and password.
Default username : pi Default password : raspberry
Change pi user password
- After logging in with the default password, it is strongly recommended by us to change the default password using the command.
passwd
Add Pi user to SSH group
- Once the password changed done successfully then we need to add pi user to SSH group. So, we can enable future SSH sessions to our raspberry pi.
sudo adduser pi ssh
Update & Upgrade Raspbian Buster Image
- After that, we need to update & upgrade our Raspbian Buster Image.
sudo apt-get update sudo apt-get upgrade sudo rm -f /etc/systemd/network/99-default.link
- Once the update & upgrade finish we can go ahead and restart our raspberry pi.
sudo reboot
Download OpenMediaVault 5 to Raspberry Pi
- Once the system restart, we need to log back in on Putty with the new password.
- After that, we need to use the below-given command to download the OpenMediaVault.
wget -O - https://github.com/OpenMediaVault-Plugin-Developers/installScript/raw/master/install | sudo bash
- If the download process halt in between press q to quit that particular page.
- At last, we need to reboot the system, after the successful download of OpenMediaVault.
sudo reboot
Access OpenMediaVault Web Interface
- To access the OpenMediaVault Web Interface we need to use the same IP Address of our Raspberry Pi after 2-3 minutes.
OpenMediaVault Address = Your Raspberry Pi IP Address
- After that, we need to enter the Username & Password and login to our OpenMediaVault.
Default Username : admin Default Password : openmediavault
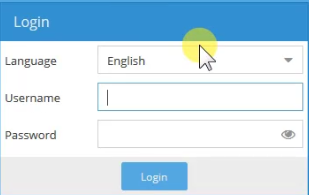
OpenMediaVault Configuration
- Firstly, you need to change Auto logout to Disabled.
- Secondly, change the Web Administrative Password to a strong password of your choice.
- Thirdly, navigate to system > Network and add an Ethernet interface.
- Under General Settings, we need to select our eth0 Ethernet Interface.
- After that under IPv4, we need to select DHCP and save the configuration.
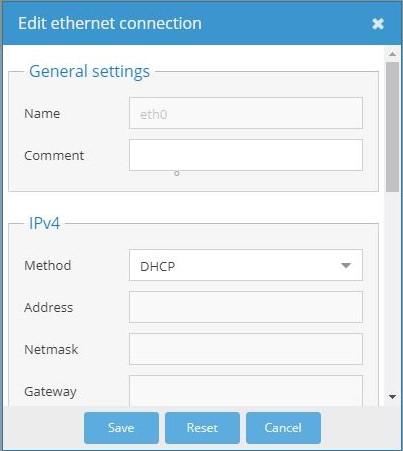
- Finally, we need to navigate to services to SSH enable Permit root login
OpenMediaVault SSH Login
- After that, open Putty uses the Raspberry Pi address to log in as root.
Default Username : pi Default Password : use the password that you have changed.
- Further, It will prompt you to change the password on the first login.
OpenMediaVault Update & Upgrade
- Further, we need to Update & Upgrade our Openmediavault Packages.
sudo su apt-get update apt-get upgrade
In conclusion
- You are ready to use OpenMediaVault 5 on Raspberry Pi.
- Enjoy using OpenMediaVault 5 on Raspberry Pi.
- If you have any suggestions regarding this article please mention in the comment section down below. Smile (“_”).
Please check out my other articles:
Did you find us helpful?
| Subscribe our YouTube Channel | |
| Support us on Patreon | |
| Like us on Facebook | |
| Share This Article with others | |
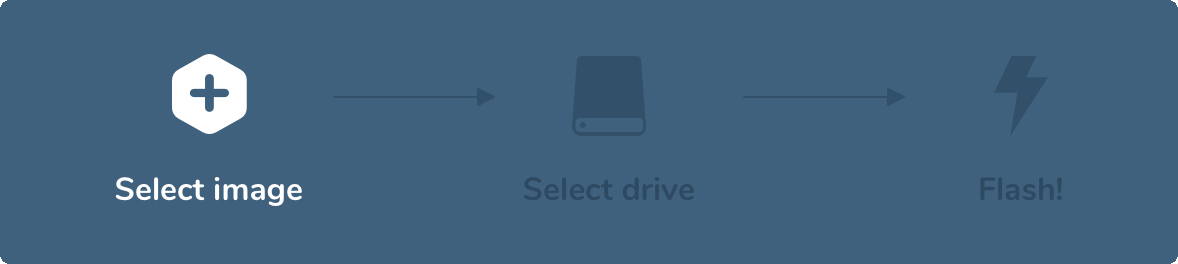



please password for pi openmediavault 4
Password is openmediavault
Getting Error in adding the Ethernet.. it throws this below error
Please share the error message
Contact me on Telegram, I will help you.
[…] For the software related part, I decided to install the Raspbian lite image from raspberrypi.org downloads. And then on top of that OpenMediaVault 5 since there are a lot of tutorials on YouTube and it has a nice GUI. Installation guide […]
Thanks
hi, Is it possible to install synology with this method?
can you help me
Synology is not yet available for Pi
followed your instructions got to using putty get fatal error every time
Please check the latest image this one is old.
[…] 3. How to install OpenMediaVault 5 on Raspberry Pi All Models … […]
Hello,
What to do when your hash doesn’t match? tried downloading Raspbian Buster Lite .img 4-5 times but same result!
How to resolve this or should go with your guide without matching hash?
or can you provide the image link for matched hash? Thanks!
Cant access to the OPM interface on the IP
yes
Install on raspberry pi 3 b plus? Same process or different
Process is same.
[…] How to install OpenMediaVault 5 on Raspberry Pi All Models […]
GOOD INFO
Thanks for information