In this segment, we are going to show you how to “Install PiVPN on Raspberry Pi inside DietPi”
What is DietPi?
|
DietPi is an extremely lightweight operating system, start at 400MB in size (3x lighter than ‘Raspbian Lite’). With features of low process/memory footprint and DietPi-RAMlog installed by default, DietPi allows you to get the maximum performance from your device. Source// DietPi |
 |
Software Required :
| Equipment Required | Optional | ||
| Raspberry Pi 4 | Case | ||
| SD Card | Raspberry Pi Keyboard | ||
| Ethernet Cable | Mouse | ||
| Power Adapter | |||
| External HDD | |||
| Shop now | |||
DietPi Installation Guide
What is PiVPN Server?
|
PiVPN (Virtual Private Network) is one of a few different ways you can access a raspberry pi remote computer. By using PiVPN we can easily create our VPN server and that will help us in the absolute easiest way to install and run your VPN. |
 |
Package Required to Install
- PiVPN – OpenVPN installer & management tool
Installation
- First of all, we need to open Wireless Network Watcher to access the IP Address of our Raspberry Pi.
- Then we need to open SSH console Putty and type the IP Address to connect the DietPi CLI.
- After we logged in to DietPi, then you need to type a command to access the dietpi-software.
- Now, navigate to Software Optimized and select PiVPN by using the Spacebar and press OK.
Steps
- Setup Static IP and note down the IP Address.
- Select User Name
- Enable the Unattended Upgrades
- Select UDP protocol, Bevideo it is Faster than TCP
- Now, Select the Port Number. 1194 is the Default Port you can type any other port that you want.
- Select the Default Level of Encryption if you select a higher level of Encryption, the key will be strong but take more time to create.
- Now, Select your Public IP Address If you have a static IP Address then Choose the first option. Otherwise, we need to set up a Dynamic DNS.
- Now, we need to select the DNS Provider. You can select the Default Option.
- Then navigate to Install and press OK. After that installation will take around 5-10 min to complete the setup.
- Once the setup completes the system will reboot to finalize the settings.
Setting up Port Forwarding on Router
- To forward the port on the router, we need to know the IP Address of our router.
- To check the router IP Address use Wireless Network Watcher and it will display the router IP Address.
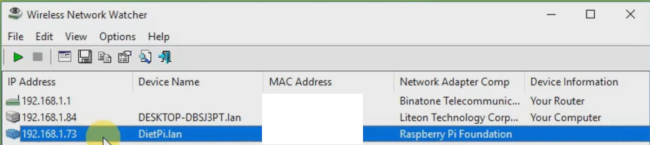
- Type this IP Address in your browser and it will open the login page for your router.
- Now, you need to enter the username & password and login to your router.
- If you don’t know the username & password of your router you can always ask your ISP.
- For personal routers, you can always check online for default username & password for the router.
Setting up Dynamic DNS
- First of all, we need to visit the DUCKDNS website to create a Free Dynamic DNS for our Public IP.

- You can use any of the above methods to login to the DUCKDNS website and create a subdomain for your website.
- Once you logged in then you can create a subdomain for your Public IP Address.
- That you can use to visit OMV from the Internet.
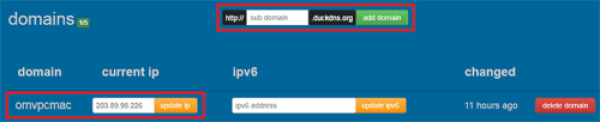
- For example, in my case I have created omvpcmac as my subdomain, So, I can access it as omvpcmac.duckdns.org
- You can create 5 subdomains on the Duck DNS account for free.
Add Clients to VPN Server
- Command: pivpn add
- Type the User Name and then Password 2 Times.
Download Client File
- Location : home/dietpi/opvns
- Tools use to Download Client File
FTP WINScp
- Otherwise just share the folder over the network.
- cd home/dietpi/opvns
- Type ls to check the file is created or not.
- Once, you see your file then type python -m SimpleHTTPServer 8080
- This command will share the current folder over the Network.
- You can download the file by typing the IP Address:8080 in your web browser.
Configure OpenVPN Client
- You can directly download OpenVPN software from the download link.
- After the download finish, you can install the software as shown in the video.
- Once, the installation finish you need to open the software by right click on it and choose “Run as Administrator“
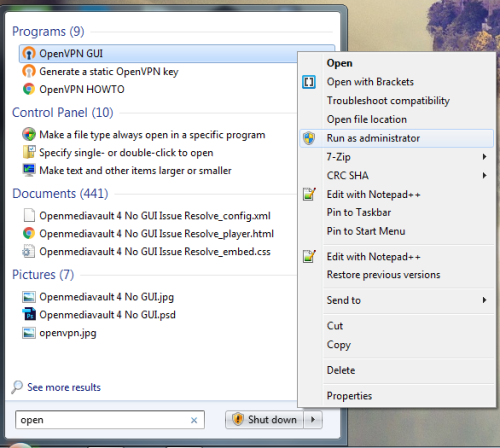
- Default Path to save the .ovpn file or we can say configuration files : C:\Program Files\OpenVPN\config
- Now, you can save your downloaded configuration files to the config folder, and then it will appear in VPN Client.
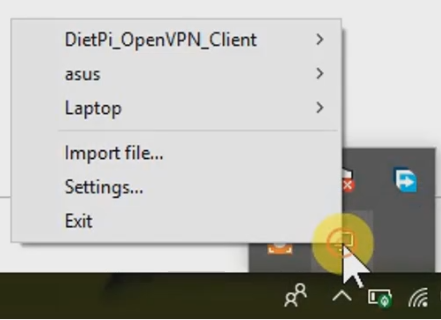
- Then we can select the configuration file by clicking on it and enter the password to connect to it.
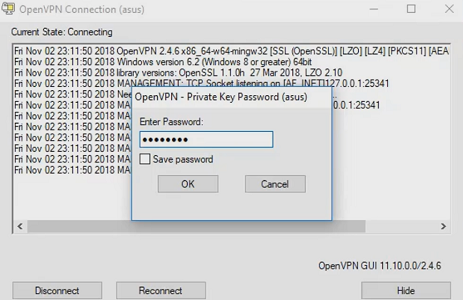
- If the password is correct you can easily connect to the server and the OpenVPN icon changed its color to green.
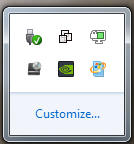
Download & Setup VPN Software for Android
- Open play store in your Android Device and look for OpenVPN for Android.
- If the app is already installed in your device it will ask you to open the app.
- Otherwise, it will give you an option to install the app.
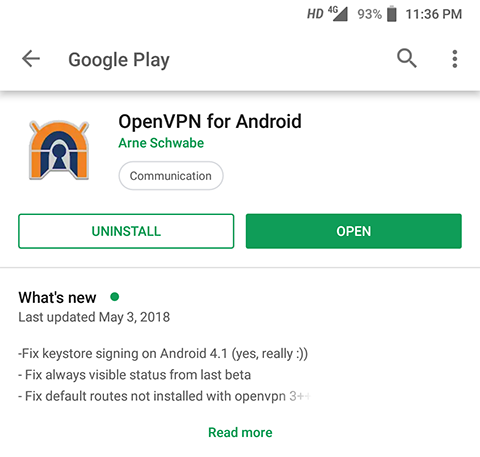
- Once the “OpenVPN for Android“ app is installed then use the downloaded config file to connect to the VPN server.
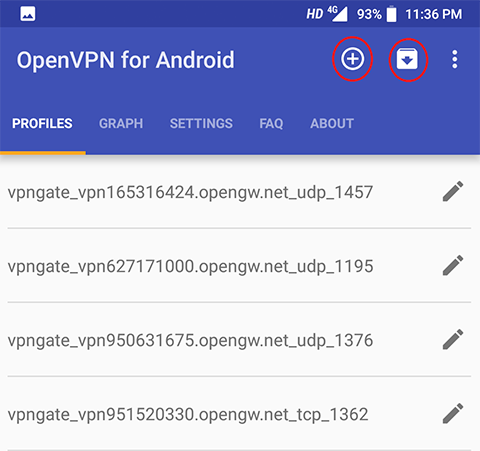
Please check out my other articles:
- Lifetime Free VPN for Windows & Android
- Fastest Free VPN for Windows, Mac, and Android
- How to Setup Free VPN on macOS for all models
- Free VPN Lifetime Windows & Android
Did you find us helpful?
| Subscribe our YouTube Channel | |
| Support us on Patreon | |
| Like us on Facebook | |
| Share This Article with others | |


