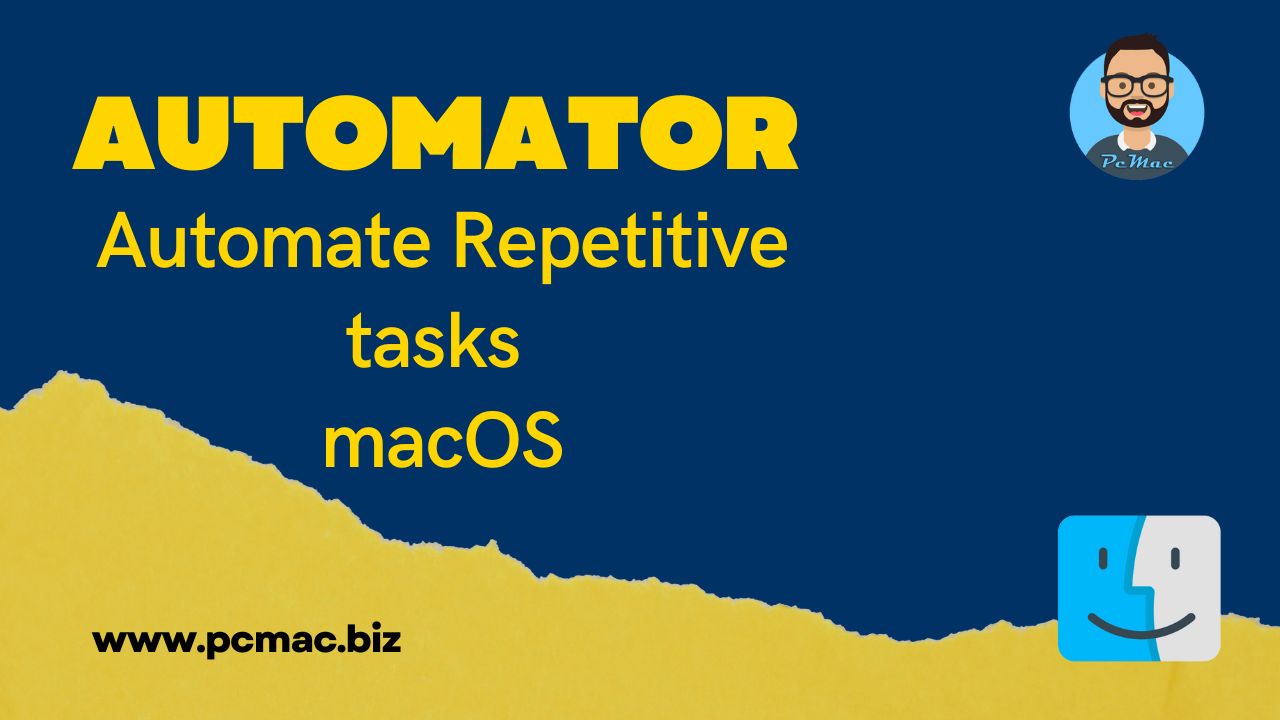In this beginner’s guide, we’ll cover “How to use Automator on macOS to automate repetitive tasks”
Are you tired of doing the same tasks over and over again on your Mac? If so, Automator can help. Automator is a built-in tool on macOS that allows you to create workflows to automate repetitive tasks. In this blog post, we’ll show you how to use Automator to automate tasks on your Mac.
Recommended Articles
Getting Started with Automator
To get started with Automator, you’ll first need to open the app. You can do this by searching for “Automator” in Spotlight or by going to the Applications folder and finding the app there. Once you’ve opened Automator, you’ll be presented with a list of different workflows that you can create.
Creating a Workflow
To create a new workflow, click on “New Document” and select “Workflow.”
- You’ll then be presented with a blank canvas where you can start building your workflow.
- On the left-hand side of the canvas, you’ll see a list of different actions that you can add to your workflow.
- These actions can range from something as simple as opening a file to something more complex, like running a shell script.
To add an action to your workflow, simply drag and drop it from the list on the left-hand side to the workflow canvas. You can then configure the action by adjusting its settings. For example, if you add the “Open Finder Items” action, you can choose which files or folders you want to open.
Once you’ve added all of the actions you want to include in your workflow, you can save it by going to “File” > “Save” and giving your workflow a name. You can then run your workflow by either double-clicking on it or by right-clicking on it and selecting “Run.”
Creating a Quick Action
In addition to workflows, Automator also allows you to create Quick Actions. Quick Actions are similar to workflows, but they’re designed to be triggered with a keyboard shortcut or by clicking on a button in the Touch Bar. To create a Quick Action, simply follow the same steps as above, but select “Quick Action” instead of “Workflow.”
Once you’ve created your Quick Action, you can assign a keyboard shortcut to it by going to
Your Quick Action should appear under the “General” category, and you can assign a keyboard shortcut to it by clicking on it and entering a new shortcut.
Conclusion
Automator is a powerful tool that can help you automate repetitive tasks on your Mac. With just a few clicks, you can create a workflow or Quick Action that can save you time and effort. So why not give it a try and see how it can help you be more productive?
Did you find us helpful?Support us on Patreon, Follow us on Facebook |