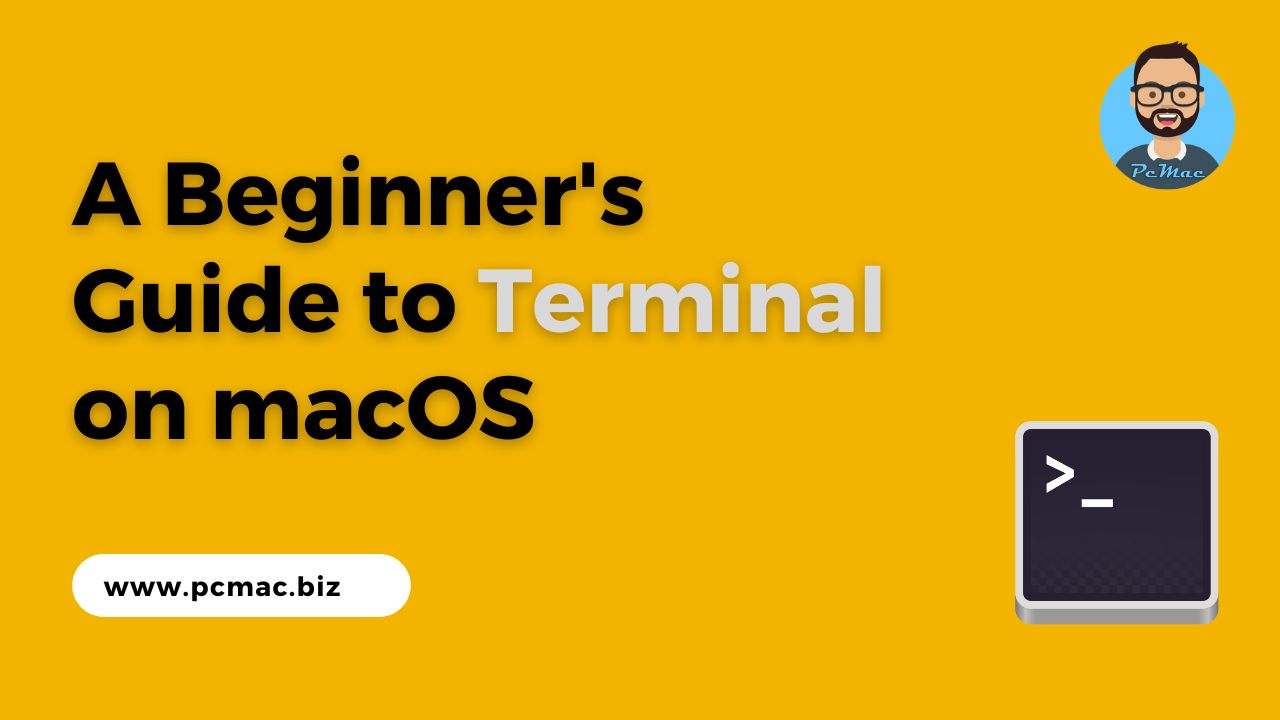In this beginner’s guide, we’ll cover the basics of using Terminal on macOS, including how to open it, navigate the file system, and run simple commands.
If you’re a Mac user, you’ve probably heard of Terminal, the built-in command-line interface that lets you interact with your computer using text commands. Although Terminal might seem intimidating at first, it’s a powerful tool that can help you perform a wide range of tasks, from basic file management to complex system administration.
Opening Terminal
To open Terminal on macOS, you can use one of the following methods:
- Open Finder and navigate to Applications -> Utilities -> Terminal.
- Use the Spotlight search feature (command + spacebar) and type in “Terminal.”
- Use the Launchpad to find and open the Terminal.
Recommended Articles
Navigating the File System
Once you have Terminal open, you’ll see a command-line prompt that looks like this:
`your-computer-name:~ your-username$`
The first part of the prompt shows the name of your computer, and the second part shows your current working directory (in this case, the tilde “~” represents your home directory), followed by your username and the “$” symbol, which indicates that you’re using a regular user account.
To navigate the file system, you can use the following commands:
Running Simple Commands
Once you’re comfortable with navigating the file system, you can start running simple commands to perform various tasks. Here are some examples:
Conclusion
While Terminal might seem daunting at first, it’s an incredibly useful tool for any macOS user who wants to become more efficient and productive. With a little bit of practice, you’ll be able to perform a wide range of tasks using simple text commands, and you’ll wonder how you ever got by without it.
Did you find us helpful?Support us on Patreon, Follow us on Facebook |