In this segment we are going to see possible solutions to resolve the issue “Teams Error – “We’re sorry — We’ve run into an issue“
Teams Error – “We’re sorry — We’ve run into an issue”
As per the modern-day requirement, we are inclined towards technology and because of the COVID-19 pandemic, we are bound to work from home. Which drastically increased the usage of Microsoft Teams and it crosses all the boundaries.
Because of this massive usage, we are also experiencing lots of errors on regular basis. In this article, we will try to show you the fix Teams errors effectively.
Below we will cover some methods of fixing the Microsoft Teams issues.
Since the reinstall Teams can temporarily fix this issue, you can try to sign out and kill Teams from Task Manager to see how it works.
Method -1
Clear Microsoft Teams Cache
If the problem persists, you can try to clear the Teams cache to see if it can help:
|
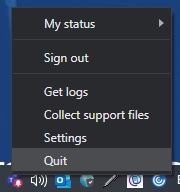 |
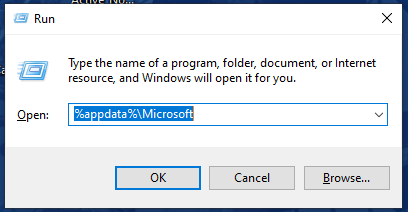 |
|
%appdata%\Microsoft %appdata%\Local\Microsoft
- Look for Teams in the above locations and then Shift + Delete.
%appdata%\Local\Microsoft\Office\16.0\OfficeFileCache
- Shift + Delete all FSD and FSF files.
Once the cleanup is finally completed, you can now restart Teams and check the results.
Method -2
Disconnect User Account
If the above method fails then we can always move to the second method. For that, we need to open windows settings and open Accounts.
- Windows Key + I – Shortcut to open windows settings.
Once the account settings open we need to disconnect the existing account as shown in the picture below from Access work or school.

Method -3
Change Program Compatibility
Now in the third method, we can change the compatibility mode for Microsoft Teams.
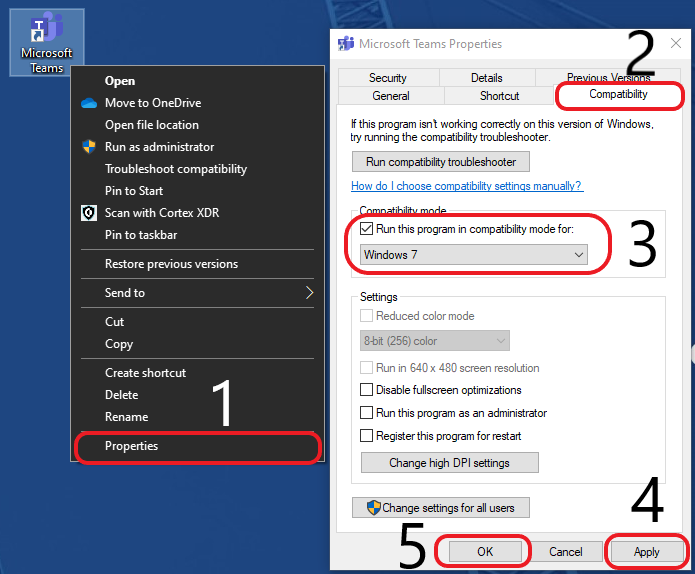
- As you can see in the above picture you can follow the same steps to change the program compatibility to Windows 7 or Windows 8.
- We need to open Microsoft Teams properties by right click on the Teams icon then click on properties.
- After that click on compatibility and change the mode to windows 7, then apply and press OK to save the information.
In conclusion
- Above all steps will resolve your Microsoft Teams not working issue.
- If you face any issue regarding this article please share your thoughts.
- Smile (.”_”.)
Please check out my other articles:
Did you find us helpful?
| Subscribe to our YouTube Channel | |
| Support us on Patreon | |
| Like us on Facebook | |
| Share This Article with others | |



Thank you for this article. The first method helped me to fix the issue. A lot of employees were experiencing this issue in my organization. I was struggling to provide them a permanent solution. Now all sorted ! Thanks again !
Thanks for your wonderful feedback.
no sir problem not solved plz help me
Which operating system you are using?
UH WHY THE TEAMS DONT WORK
It’s because of windows update.