In this segment, We are going to show you how to install “NextCloud on Raspberry Pi using Docker“
What is NextCloud?
Nextcloud is an open-source and possible replacement for Dropbox, Office 365, or Google Drive. It is free to use and supported by lots of latest platforms (i.e OpenMediaVault, Docker, FreeNAS, etc.). Nowadays Single Board Computers used to create personal Nextcloud Servers.
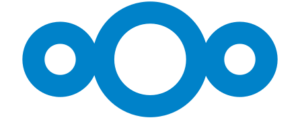
OpenMediaVault Versions to Download:
OpenMediaVault 5 Installation Guide :
https://pcmac.biz/openmediavault-5-on-raspberry-pi/Software Required :
| Equipment Required | Optional | ||
| Raspberry Pi 4 | Case | ||
| SD Card | Raspberry Pi Keyboard | ||
| Ethernet Cable | Mouse | ||
| Power Adapter | |||
| External HDD | |||
| Shop now | |||
We may earn a commission for purchases using our links. Learn more.
Raspbian OS Installation
- Download Raspbian OS from Official Website: raspberrypi.org
- Then write the image to the SD Card using: Etcher
- Now, Boot the Raspberry Pi with this SD Card, Follow the On-Screen Instructions.
Enable SSH in Raspbian OS
- By default, SSH is disabled in Raspbian. So, we need to enable it from the desktop.
- Launch the Raspberry Pi Configuration.
- Click on the Pi icon from Top Left Corner –> Preferences –> Raspberry Pi Configuration
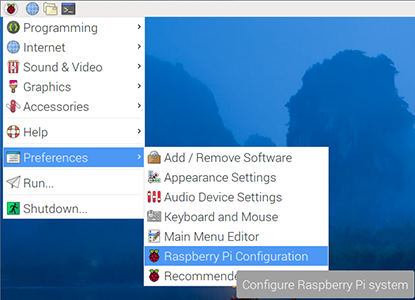
- Navigate to the Interfaces tab
- Select Enabled next to SSH
- Click OK
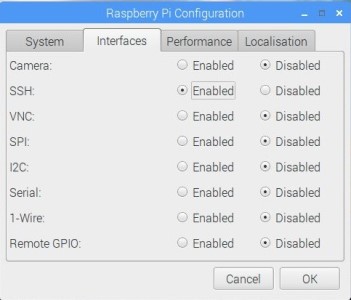
Through Terminal
- Open Terminal and Type
sudo raspi-config
- Navigate to Interfacing Options and press Enter.
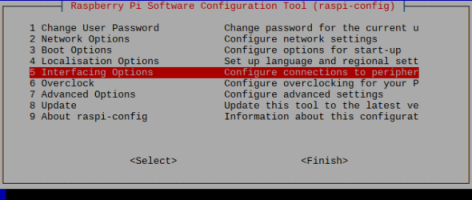
- After that, we need to select SSH and enable it by pressing the Enter.

Through Commands
sudo systemctl enable ssh sudo systemctl start ssh
NextCloud on Docker
Run NextCloud Docker Image
- To run Nextcloud image we need to run the below-given command.
docker run -d -p 8080:80 nextcloud
Check NextCloud Container Status
docker ps -a
Accessing NextCloud Server on Computer
- After the Nextcloud container successfully started you can access it using the below-given format.
http://server.local.ip.address:8080
- Then you can type the correct address you will be redirected to NextCloud Login Screen.

- Here you can type your username and password that you want to use as an Admin Account.
- If you want to use the NextCloud from outside your network, we recommend you to choose a strong password.
- Once you are happy with your settings, press the “Finish Setup” button, to finalize the setup process.
- It might take some time to finish the setup. So, please wait and don’t refresh the page.
In conclusion
- You are ready to use NextCloud with Docker on your Raspberry Pi.
- Please share your valuable feedback about the Article.
- Enjoy using NextCloud on Raspberry Pi.
Please check out my other articles:
- How to install OpenMediaVault 5 on Raspberry Pi All Models
- OpenMediaVault 5 NAS Server on Raspberry Pi 4
- Plex Media Server on OMV 5 inside Docker with Portainer using RPi 4
- How to Install Radarr on OpenMediaVault 5 inside Docker with Portainer using RPi 4
Did you find us helpful?
| Subscribe our YouTube Channel | |
| Support us on Patreon | |
| Like us on Facebook | |
| Share This Article with others | |


