What is Chromecast?
 |
Chromecast is a line of digital media players developed by Google. These devices are used to mirror our windows, macOS, Linux, and Android devices to our TV. Alternatively, content can be mirrored from the Google Chrome web browser running on a personal computer, as well as from the screen of some Android devices. |
Software Required :
| Equipment Required | Optional | ||
| Raspberry Pi 4 | Case | ||
| SD Card | Raspberry Pi Keyboard | ||
| Ethernet Cable | Mouse | ||
| Power Adapter | |||
| External HDD | |||
| Shop now | |||
Watch our latest Video
Plasma Bigscreen – Android TV Replacement for Raspberry Pi 4
What is OpenMAX?
OpenMAX (Open Media Acceleration), often shortened as “OMX“, is a non-proprietary and royalty-free cross-platform set of C-language programming interfaces. It provides abstractions for routines that are especially useful for the processing of audio, video, and still images. It is intended for low power and embedded system devices that need to efficiently process large amounts of multimedia data in predictable ways, such as video codecs, graphics libraries, and other functions for video, image, audio, voice, and speech.

Step-1: Downloading & Installing “Raspbian Stretch with Desktop”
- First of all, we need to download the “Raspbian” image to setup Chromecast.

- After that, we need to open Terminal, then update and upgrade our Raspbian OS.
sudo apt-get update sudo apt-get upgrade
Enabling SSH in Raspbian OS
- By default, SSH is disabled in Raspbian. So, we need to enable it from the desktop.
- Launch the Raspberry Pi Configuration.
- Click on the Pi icon from Top Left Corner
 –> Preferences –> Raspberry Pi Configuration
–> Preferences –> Raspberry Pi Configuration
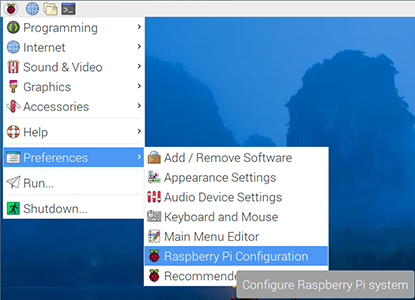
- Navigate to the Interfaces tab
- Select Enabled next to SSH
- Click OK.
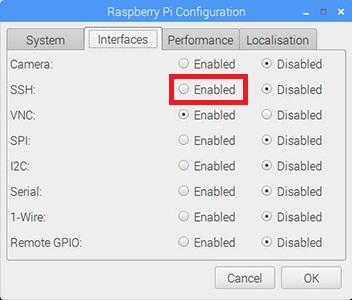
Enabling SSH in Raspbian OS through Terminal
- First of all Open Terminal and Type
sudo raspi-config
- Secondly, navigate to Interfacing Options and press Enter.
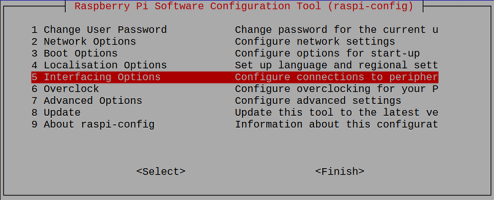
- Finally, select SSH and enable it by pressing the Enter.
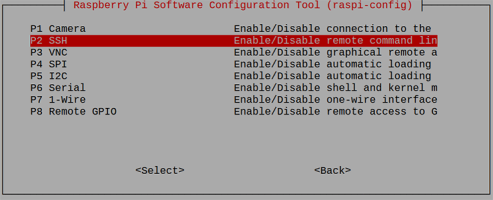

Enabling SSH in Raspbian OS through Commands
sudo systemctl enable ssh sudo systemctl start ssh
- After that, to find out the IP Address, we use Wireless Network Watcher that will display the IP Address as shown below.
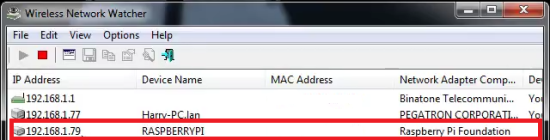
STEP- 2: Installing OpenMAX Image Viewer
- First of all, clone the OpenMAX image viewer for the Raspberry Pi Repository
git clone https://github.com/HaarigerHarald/omxiv
- After that, Install the necessary packages from the below-given commands.
sudo apt-get install libjpeg8-dev libpng12-dev
- Finally, build and install ilclient
cd omxiv make ilclient make sudo make install
STEP- 3: Install RaspiCast on Android
- Firstly, open PlayStore and search for RaspiCast.
- After that, click on Install to install the APP. If already installed click on “Open“.
- Finally, follow the video to case the mobile screen on the TV.
In conclusion
- All the above steps will convert your Raspberry Pi as Chromecast.
- If you have any suggestions regarding this article please mention in the comment section down below. Smile (“_”).
Please check out my other articles:
Did you find us helpful?
| Subscribe our YouTube Channel | |
| Support us on Patreon | |
| Like us on Facebook | |
| Share This Article with others | |



Yeeeahh… I can NOT use my Pi as Chromecast following this manual, I can only stream music to it using an app called Raspicast. There are many ways to achieve this. But when you tell me I can use it as a Chromecast I expect Chromecast funtionality. And that means actually using it together with my existing Chromecast devices!
This is old post wait for the update, thanks.
P.S.: And using it from Apps like Youtube, Spotify and son on…