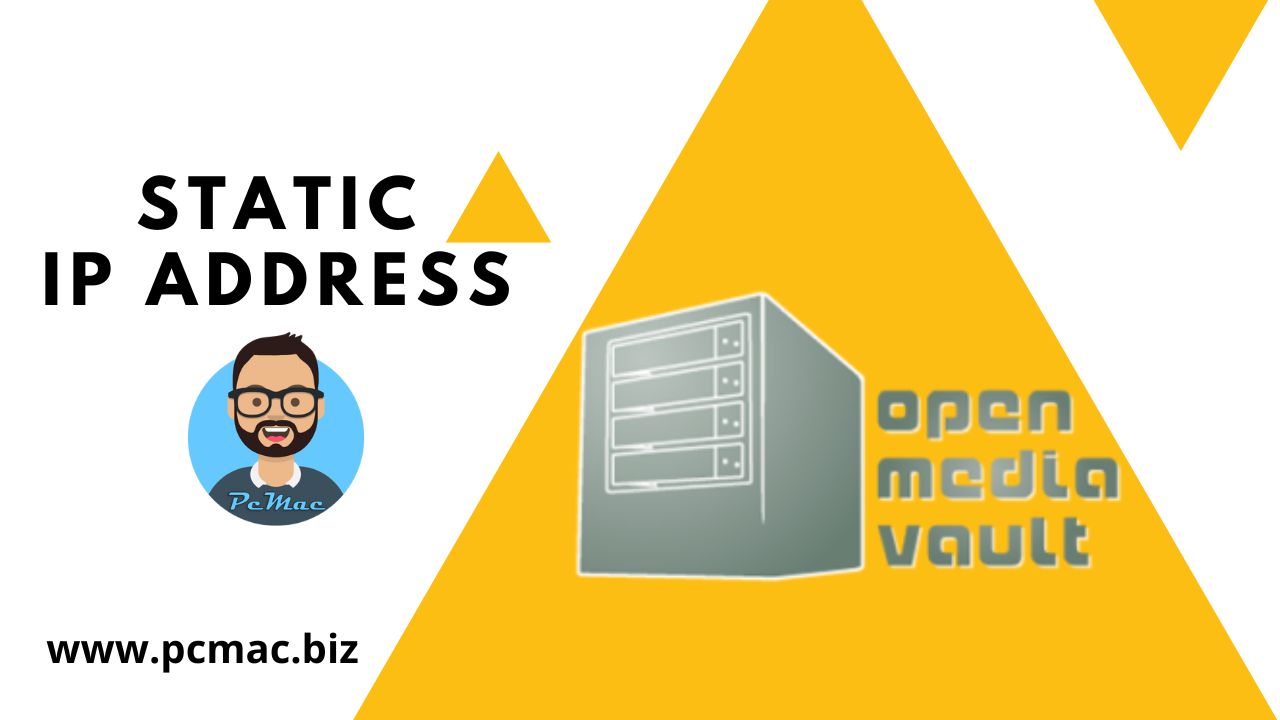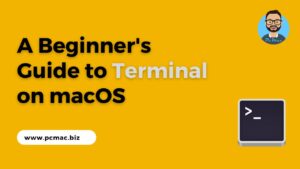In this segment, we are going to show you “OpenMediaVault Static IP Address Configuration”
What is OpenMediaVault?
OpenMediaVault (OMV) is a free Linux distribution designed for network-attached storage (NAS). The project’s lead developer is Volker Theile, who instituted it in 2009. OMV is based on the Debian operating system and is licensed through the GNU General Public License v3. Source /> Wikipedia |  |
OpenMediaVault Versions :
OpenMediaVault 5 Installation Guide :
https://pcmac.biz/openmediavault-5-on-raspberry-pi/Software Required :
| Equipment Required | Optional | ||
| Raspberry Pi 4 | Case | ||
| SD Card | Raspberry Pi Keyboard | ||
| Ethernet Cable | Mouse | ||
| Power Adapter | |||
| External HDD | |||
| Shop now | |||
What is a Static IP Address?
An Internet Protocol (IP) address is a unique number assigned to each computer on a network. Just as a street address determines where a letter should be delivered, an IP address identifies computers on the Internet. If your computer is hosting a web server, its IP address is what identifies it to the rest of the Internet.
A computer on the Internet can have a static IP address, which means it stays the same over time, or a dynamic IP address, which means the address can change over time.
Steps to configure Static IP Address
Step 1: Login to the OpenMediaVault web interface
The first step is to log in to the OpenMediaVault web interface. Open a web browser and navigate to the IP address of your OpenMediaVault server. The default address is “http://openmediavault.local” or “http://192.168.1.100“. Login to the web interface with your credentials.
Step 2: Navigate to Network Settings
Once you’ve logged in, click on “System” in the left-hand menu, and then click on “Network“. You will see the network settings page.
Step 3: Select your network interface
Select your network interface from the list of available interfaces. For most users, this will be “eth0” for Ethernet, or “wlan0” for Wi-Fi.
Step 4: Configure static IP address
Under the IPv4 configuration section, select “Static IP address”. Enter the IP address, subnet mask, and gateway address for your network. You can find this information on your router’s settings page. The IP address you choose should be within the range of your local network.
For example, if your router’s IP address is “192.168.1.1” and your subnet mask is “255.255.255.0“, you could set your OpenMediaVault server’s IP address to “192.168.1.10“. The gateway address should be your router’s IP address.
Step 5: Save and apply settings
Click on the “Save” button to save your changes. Then click on the “Apply” button to apply the new network settings. Your OpenMediaVault server will now use the static IP address that you configured.
Step 6: Verify IP address
To verify that your server is using the new IP address, navigate to the network settings page again and confirm that the IPv4 address matches the address you set.
That’s it! You’ve successfully configured a static IP address for your OpenMediaVault server. This will ensure that your server can be accessed reliably on your network and is especially useful if you plan on using your server as a media server or file server.
Configuring a static IP address for your OpenMediaVault server is an important step to ensure that your server is accessible and reliable on your network. By following these simple steps, you can easily configure a static IP address for your OpenMediaVault server and get started with managing your storage devices, users, and shares with ease.
Please check out my other articles:
- How to install OpenMediaVault 5 on Raspberry Pi All Models
- OpenMediaVault 5 NAS Server on Raspberry Pi 4
- Plex Media Server on OMV 5 inside Docker with Portainer using RPi 4
- How to Install Radarr on OpenMediaVault 5 inside Docker with Portainer using RPi 4
Did you find us helpful?
| Subscribe to our YouTube Channel | |
| Like us on Facebook | |
| Support us on Patreon | |
| Share This Article with others | |