In this segment, we are going to show you how to install “Android Pie on Raspberry Pi 4 Model B with Gapps”
Visit KonstaKANGOfficial Website for more Cool Stuff
What is Android Pie?
Android Pie (codenamed Android P during development) is the ninth major release and the 16th version of the Android mobile operating system. It was first released as a developer preview on March 7, 2018, and released publicly on August 6, 2018.
Source /> Wikipedia
Software Required :
- Android Image
- Gapps
- Recovery2Boot
- SD Card Formatter
- Etcher
- Terminal Download Link
- ES File Explorer
- Device ID APK
- TvHome Launcher
| Equipment Required | Optional | ||
| Raspberry Pi 4 | Case | ||
| SD Card | |||
| Ethernet Cable | |||
| Power Adapter | |||
| Raspberry Pi Keyboard | |||
| Mouse | |||
| Shop now | |||
Raspberry Pi 4 Kit’s
Active Cooling Solutions
Passive Cooling Solutions
Compatible Mini Keyboard & Air Remote
We may earn a commission for purchases using our links. Learn more.
Watch our latest Video
Plasma Bigscreen – Android TV Replacement for Raspberry Pi 4
STEP- 1: Downloading & Installing “Android Pie on Raspberry Pi”
- First of all, we need to download the “Android Pie” image to setup Raspberry Pi.
Formatting the SD Card
- Now, We need the SD Card Formatter tool to format the SD card.
- Once, the card is plugged in, It will automatically detect by the computer then you need to click on the format to format the Card.
Flashing the SD Card
- After the SD Card formatted successfully use Etcher and flash the Android Pie image to the SD card.
Insert the SD Card to Raspberry Pi
- Once the card successfully got flashed then plug it in the Raspberry Pi. Follow the setup wizard to boot into Android Home Screen.
STEP- 2: Downloading Open Gapps
Visit the Official Open Gapps Website
- Select the Package as shown in the picture for minimum apps requirement. After that click on the download button to download the file.
STEP-3 : Enabling “Developer Options”, “Root Access”, “Terminal”
Enable Developer Options
- To enable Developer Options, We need to navigate to Settings –> “About phone” –> Click “Build Number” several times.
Enable Root Access
- To enable Root Access, We need to navigate to “Settings” –> “Developer Options” –> Enable “Root Access”.
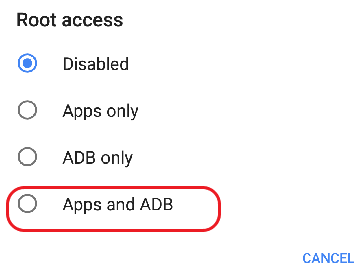
Enable Terminal
- To enable Terminal Access, We need to navigate to “Settings” –> “Developer Options” –> Enable “Local Terminal”.
- Now, we need to reboot the device.
- Press & Hold F5 key, this will bring Power Options and you can reboot the device.
STEP- 4: Boot into “TWRP Recovery Mode”
Boot Android into TWRP Recovery Mode
- Open the Terminal App, Then type the below-given commands to Boot into “TWRP Recovery Mode”.
su rpi4-recovery.sh reboot
STEP- 5: Boot out from “TWRP Recovery Mode”
Boot into Normal Mode
- Mount –> Boot & Mount –> System, Then use the below-given command to Boot into Normal Mode.
rpi4-recovery.sh boot
- Similarly, we can use the other method if the above method not working.
- Navigate to install and select the file from the storage. i.e recovery2boot.zip
- This file will boot our system into Normal Mode.
STEP- 6: Installing Open Gapps in Android Pie
Boot Android into TWRP Recovery Mode
- Open the Terminal App, Then type the below-given commands to Boot into “TWRP Recovery Mode”.
su rpi4-recovery.sh reboot
Now, navigate to install and select the file from the storage. i.e open_gapps-arm-9.0-pico-xxxxxxxxxxx.zip.
- Now, once the installation finishes. Then go back and select wipe –-> Wipe Factory Reset
Boot into Normal Mode
- Mount –> Boot & Mount –> System, Then use the below-given command to Boot into Normal Mode.
rpi4-recovery.sh boot
- Similarly, we can use the other method if the above method not working.
- Navigate to install and select the file from the storage. i.e recovery2boot.zip
- This file will boot our system into Normal Mode.
STEP- 7: Google Play Store Sign in issue
- First of all, we need to download the Device ID APK.
- After that, we need to copy Google Service Framework (GSF).

- Then open the google registration website to register the device and paste this GSF ID.

- Once this process finishes, please go ahead and restart the system using the F5 key.
Step- 8: Optimize Android Pie 9.0
- First of all open settings and navigate to Apps & Notifications. Here you need to disable all the apps which you don’t need or require.
- After that we need to open Developer options from Settings –> System –> Developer Options and change the below-given settings.
Don't keep activities : Turn on Windows animation scale : Animation off Transition animation scale : Animation off Animator duration scale : Animation off
Thanks to KonstaKANG for his Cool Stuff. Please support his work.
In conclusion
- You are ready to use Android Pie on your Raspberry Pi 4.
- If you come across any issues or have some feedback related to this tutorial,
- Please share your thoughts. Smile (“_”)
Please check out my other articles:
Did you find us helpful?
| Subscribe our YouTube Channel | |
| Support us on Patreon | |
| Like us on Facebook | |
| Share This Article with others | |
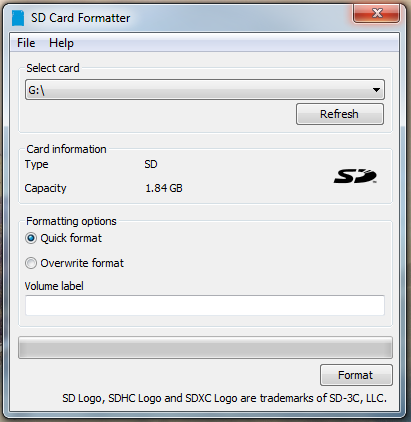
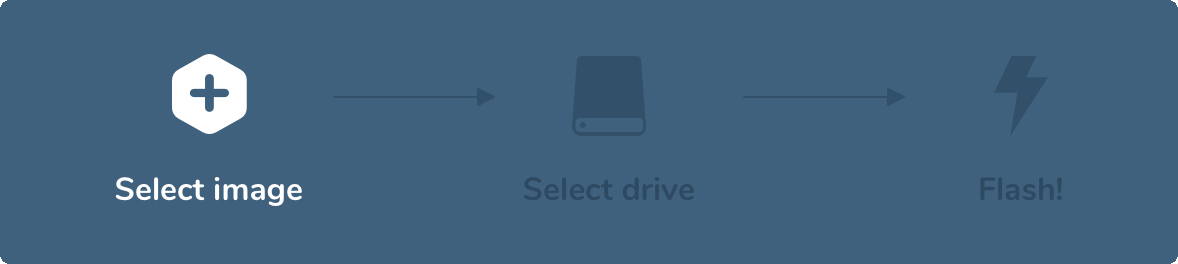
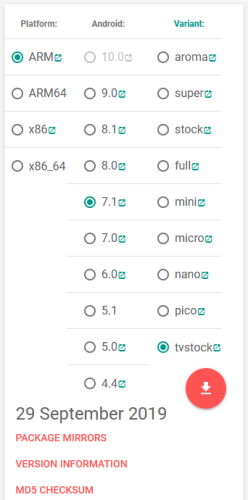



Very good blog! Do you have any hints for aspiring writers?
I’m planning to start my own website soon but I’m a little lost
on everything. Would you propose starting with a free platform like WordPress or go for a
paid option? There are so many options out there that I’m totally confused ..
Any suggestions? Cheers!
I switched my website to wordpress, because it is fast and i need fast platform to make web pages.
Hi. Something doesn’t work for me. I’ve done every step from your tutorial (only I choose ARM – 9.0 – tvstock). Installed correctly gapps. Wipe factory reset, mount boot partition and executed rpi4-recovery.sh boot and reboot. Now system freezed during booting. It looks like system is starting but it’s booting on and on
It might be because of card issue. Try to change the SD Card.
That worked like a charm. I have one issue, I have a 7” touchscreen with an enclosure, the problem is that the screen is 180 degrees rotated. The same is true for Raspbian and that can be easily fixed, I have no idea how to do that in Android though, any idea?
I need to check it because i used it on monitor not on touch screen device.
Thanks for appreciating my work
Peculiar article, totally what I was looking for.|
Thanks 😊
Hi ,
Thank you for guiding on this.. Problem is with sound output to HDMI . My Monitor has speaker and not able switch the audio from TV to 3.5 out or bluetooth.
Any suggestions to get audio working with 3.5 or bluetooth ?
Love the tutorial, thanks for putting this together. I am stuck at Step 5. When I type reboot after su-recovery.sh, I only get the rainbow screen. Do you know what I did wrong and how to fix it? My monitor has multiple res settings so I don’t think that’s the issue…
Command is wrong
First type
su
Enter
rpi4-recovery.sh
Enter
hi im from india
my rpi4 is not booting to os
it is going to twrp without me doing anything
i tried all commands
still it is not working from june
i think some usb firmware update did the problem
it boots fine on other os
please help
Hi if i just boot my rpi4 with lineage os 16 it goes to twrp and when i try rpi4.recovery.sh boot it says no command available. is my rpi 4 have hardware issues or it a software problem. plz help me it dosnt work. im using an sandisk ultra 128 sd card( formatted to ntfs so it works. it worked before i did the usb mod.)but after the mod it dosnt work. plz help.