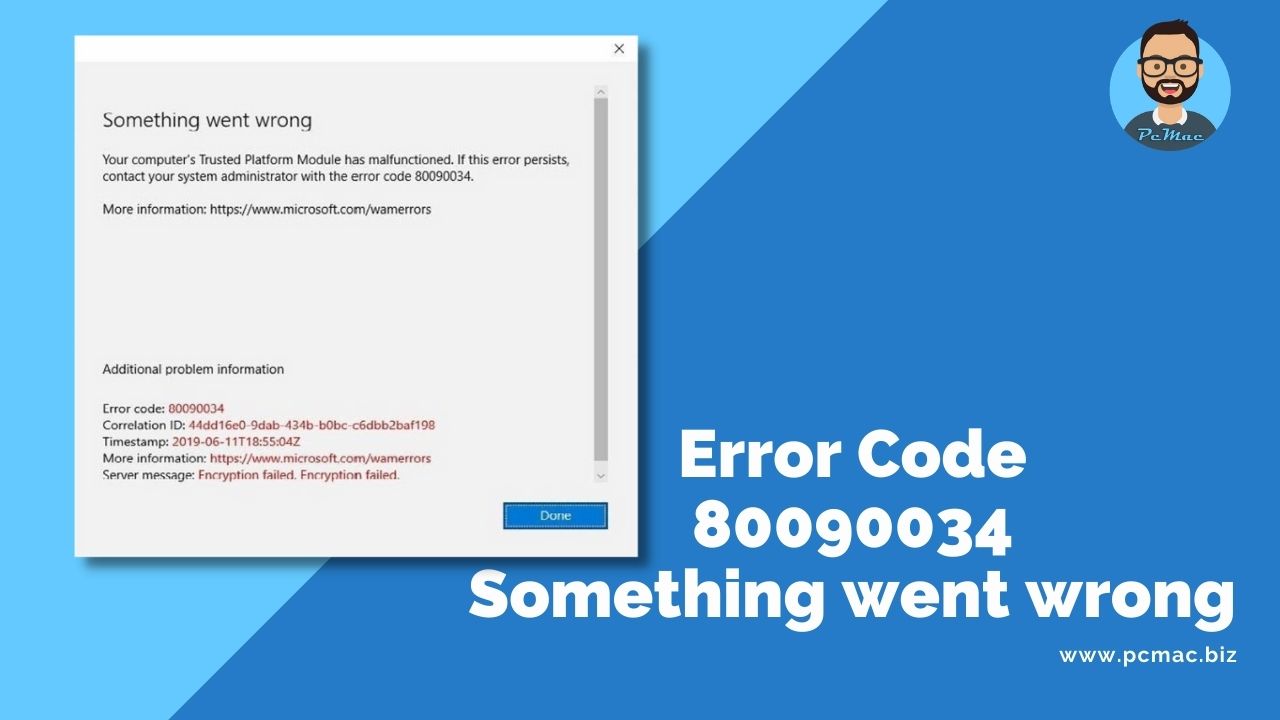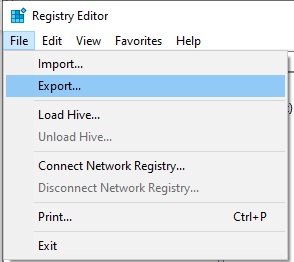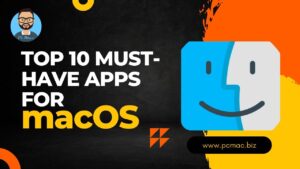This error usually comes when we set up a new PC in a company environment or say in a domain environment and set up a user outlook account. Then we might encounter this error message.Read Full Article
Why we got this Error code: 80090034 message
This error usually occurs because Windows is not able to establish a trust relationship between your company domain.
To fix this issue we have two methods in the first method we need to disconnect our company account and in the second method, we need to make some changes to our system registry file.

Method -1
Disconnect User Account
In this method, we need to open Windows settings and open Accounts.
- Windows Key + I – Shortcut to open windows settings.
Once the account settings open we need to disconnect the existing account as shown in the picture below from Access work or school.

- After the account gets disconnected try to log in again with your credentials.
Method -2
Registry Fix
Note: Before making any changes, we recommend taking your system registry backup. So, we can revert to our original settings in case of any issue.
How to take registry backup
- Open the registry using the command line “Regedit”. Hold the windows key then press R to open the RUN box after that type “Regedit” and hit the enter key.

- Once the registry application is open, click on File and select Export to backup the registry.

Let’s fix the Error code: 80090034
Note: Before making any changes, we need to quit all the office applications.
Step-1
As we already on the registry application we need to navigate onto the below path
“HKEY_CURRENT_USER > Software > Microsoft >Office > 16.0 >Common > Identity”
Inside “Identity”, create a new REG_DWORD (Type) value called “EnableADAL” (Name) and leave the value at “0” (Data)
Note: Right-click on the mouse> Click New> DWORD (32-bit) value.
Once the change is saved successfully you can Restart your PC and open any Office application to sign with an Office account to activate applications.
If the above method fails and you cannot activate the application. In that case, use the next method to solve the problem.
Step-2
In this method navigate to the below path
HKEY_LOCAL_MACHINE\Software\Microsoft\Cryptography\Protect\Providers\df9d8cd0-1501-11d1-8c7a-00c04fc297eb
Once we are here, look for the value “ProtectionPolicy” If available change its value to “1″.
Otherwise, Right Click on the mouse> Click New> DWORD (32-bit) value change its name to “ProtectionPolicy” and make its value “1”.
Now, restart the computer and try to activate your office application.