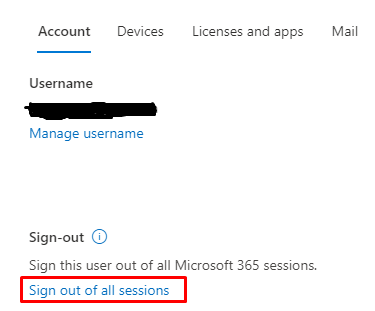In this segment, we are going to show you how to fix “Microsoft Teams Status ‘Unknown Users’” issue
Microsoft Teams is a collaboration platform developed by Microsoft as part of the Microsoft 365 suite of productivity tools. It provides a comprehensive environment for team communication and collaboration, integrating features such as chat, video conferencing, file sharing, and application integration. The unknown users issue in Microsoft Teams is a known glitch:
Recommended Articles
Step 1: Delete Microsoft Teams Cache
Clearing the cache for Microsoft Teams can help resolve issues related to slow performance, outdated information, or other glitches. Here’s how to delete the cache for Microsoft Teams on Windows and macOS: You need to perform this action on the user’s machine.
For Windows:
-
Close Microsoft Teams: Before you clear the cache, make sure to exit Microsoft Teams entirely. You can do this by right-clicking the Teams icon in the system tray (bottom right) and selecting “Quit.”
-
Press Win + R: To open the Run dialog, press the Windows key and “R” simultaneously.
-
Enter the Cache Folder Location: In the Run dialog, type or paste the following path and press Enter:
%appdata%\Microsoft\Teams
-
Delete the Contents: This will open the Teams cache folder. Select all the files and folders within this directory and delete them. You can use the “Ctrl + A” keyboard shortcut to select all, and then press “Shift + Delete” to bypass the Recycle Bin.
-
Restart Microsoft Teams: After clearing the cache, restart Microsoft Teams, and it will rebuild its cache with fresh data.
For macOS:
-
Quit Microsoft Teams: Make sure Microsoft Teams is completely closed. You can do this by clicking on the Teams icon in the top menu bar and selecting “Quit Teams.”
-
Open a Finder Window: Go to the “Go” menu and choose “Go to Folder” (or press Shift + Command + G).
-
Enter the Cache Folder Location: In the “Go to Folder” dialog, type or paste the following path and click “Go”:
~/Library/Application Support/Microsoft/Teams
-
Delete the Contents: In the Teams folder, select all the files and folders and move them to the Trash.
-
Empty the Trash: Right-click the Trash icon in the dock and select “Empty Trash.”
-
Restart Microsoft Teams: After emptying the Trash, restart Microsoft Teams, and it will recreate its cache.
Remember that clearing the cache will remove stored data, but it won’t affect your login credentials or your chat history since this information is stored on Microsoft’s servers. It should, however, resolve issues related to cached files and data.
Step 2: Sign out user from all devices
To sign out the user from all the devices we need to follow the below steps.
- Sign in to the Microsoft 365 Admin Center: Go to admin.microsoft.com and sign in using your administrator account.
- Navigate to Users: In the left-hand menu, select “Users” or “Active users,” depending on your specific version of the Admin Center.
- Select the User: Find and select the user for whom you want to sign out from all devices.
- Sign out from all devices: From the accounts section, you can choose the option to sign out the user from all devices.
Please note that the steps and features in the Microsoft Admin Center might change over time. If you’re unable to find the “Sign out of all sessions” option or if there have been updates to this process since my last update, I recommend checking Microsoft’s official documentation or contacting Microsoft support for the most up-to-date instructions.
Step 3: Restart the device
Once the above steps are completed, kindly restart the device and wait for the next sync to complete or you can also use delta sync to initiate the sync process.
In conclusion
The above steps will surely resolve unknown users the issue but if the changes do not reflect immediately you have to wait for 24 hours.
- If you face any issues regarding this article please share your thoughts.