In this segment, we are going to show you how to install “Android TV on Raspberry Pi 3 Model B“
Visit KonstaKANG.com Official Website for more Cool Stuff.
What is Android TV?
Android TV is a version of the Android operating system designed for digital media players, set-top boxes, soundbars, and TVs and developed by Google. Serving as a replacement for Google TV, it features a user interface designed around content discovery and voice search, surfacing content aggregated from various media apps and services, and integration with other recent Google technologies such as Assistant, Cast, and Knowledge Graph. |  |
Recommended Articles
Software Required
| Equipment Required | Optional | ||
| Raspberry Pi 3 Model B | Case | ||
| SD Card | Raspberry Pi Keyboard | ||
| Ethernet Cable | Mouse | ||
| Power Adapter | External HDD | ||
| Shop now | |||
Watch our latest Video
Android TV on Raspberry Pi 4 Model B | Boot from USB
STEP- 1: Downloading & Installing “Android TV on Raspberry Pi”
- First of all, we need to download the “Android Pie” image to set up Raspberry Pi.
Formatting the SD Card
- Now, We need the SD Card Formatter tool to format the SD card.
- Once, the card is plugged in, It will automatically be detected by the computer then you need to click on the format to format the Card.
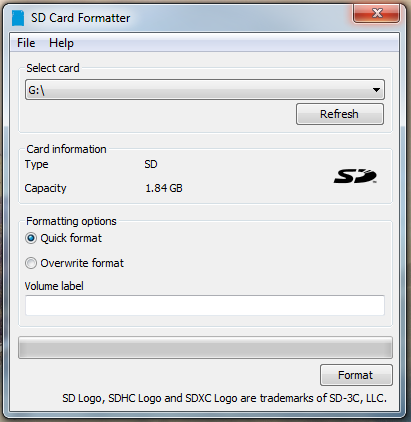
Flashing the SD Card
- After the SD card is formatted successfully use Etcher and flash the Android Pie image to the SD card.
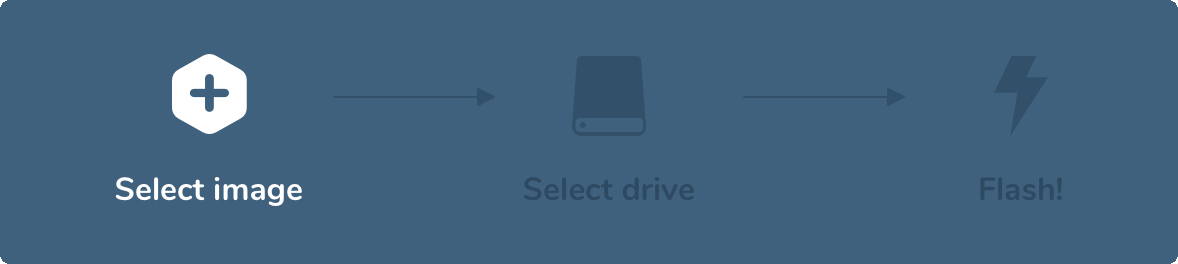
Insert the SD Card into the Raspberry Pi
- Once the card successfully got flashed then plug it in the Raspberry Pi. Follow the setup wizard to boot into the Android Home Screen.
STEP- 2: Downloading Open Gapps
Visit the Official Open Gapps Website.
- Select the Package as shown in the picture for minimum app requirements. After that click on the download button to download the file.
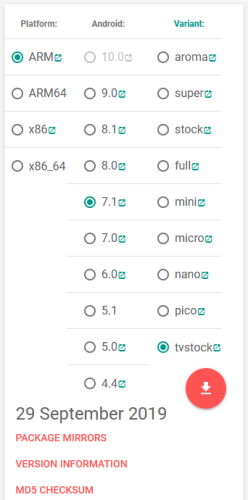
STEP- 3: Enabling “Developer options”, “Root Access”, “Terminal”
How to enable Developer Options.
- To enable Developer Options, We need to navigate to Settings –> “About phone” –> Click “Build Number” several times.
Enable Root Access.
- To enable Root Access, We need to navigate to “Settings” –> “Developer Options” –> Enable “Root Access“.
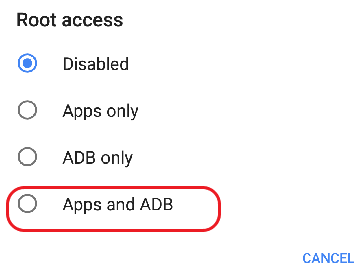
Enable Terminal.
- To enable Terminal Access, We need to navigate to “Settings” -> “Developer Options” -> Enable “Local Terminal“.
- Now, we need to reboot the device.
- Press and hold the F5 key, this will bring Power Options and you can reboot the device.
STEP- 4: Boot into “TWRP Recovery Mode”
Boot Android into TWRP Recovery Mode.
- Open the Terminal App, Then type the below-given commands to Boot into “TWRP Recovery Mode“.
su rpi3-recovery.sh reboot
STEP- 5: Boot out from “TWRP Recovery Mode”
Boot into Normal Mode
- Now, navigate to Install and select the file from the storage. i.e recovery2boot.zip
- This file will boot our system into Normal Mode.
STEP- 6: Installing Open Gapps in Android Pie
Boot Android into TWRP Recovery Mode.
- Open the Terminal App, Then type the below-given commands to Boot into “TWRP Recovery Mode“.
su rpi3-recovery.sh reboot
- After that navigate to Install and select the file from the storage. i.e open_gapps-arm-7.1-tvstock-xxxxxxxxxxx.zip.
- Once the installation finishes. Then go back and select wipe –> Wipe Factory Reset
Boot into Normal Mode
- Now, navigate to Install and select the file from the storage. i.e recovery2boot.zip
- This file will boot our system into Normal Mode.
Thanks to KonstaKANG for his Cool Stuff. Please support his work.
In Conclusion
You are ready to use Android TV on your Raspberry Pi. If you come across any issues or have some feedback related to this tutorial, Please share your thoughts. Smile (“_”).
Did you find us helpful?Support us on Patreon, Follow us on Facebook |

not working on rpi 3 b+
This one is for Model B not B+
working, but the boot is a too slow. I wait for a night to boot… Its an issue? I think that maybe is my sd card.. but its a kinsgtone 32gb
Check with better SD Card.
Thank you for the great content.
I am trying to convert a raspberry 3 to an android box. I can only load version 16 of lineage on my SD card. The lower versions do not want to take.
I goo through all the steps, The last boot to get out of the recovery menus, my unit goes on a boot loop on the lineage main page loader.
What can cause this?
Regards
Please try a better speed SD card.
can i install andoid tv on raspberry pi model b+ v1.2 2014?
Yes, there is a version available on source forge.
Where on sourceforge? I looked and cannot find it
Hi, Friend, thanks for the post. I have a problem in my rpi 3 model B, I’m doing all the steps described here, but when I turn on, it always keep saying “The app Live Channels stop working”, same for “android TV Remote Service”. It’s an known issue? What step I’m possibly doing wrong?
You need to disable these services.
How please ? 🙂
Nice tutorial,
However, after installing gapps, the pi remains stuck on lineage splash screen despite the fact that my SD card is a 100Mb/s (Samsung EVO + 32 GB)
Also stuck at boot animation. Problem is flashing the gapps tvstock on a non androidTV build.
I’m using a 32GB SD, but when I burn the SD with the LineageOS 14.1 image, the SD doesn’t have enough space for open_gapps-arm-7.1-tvstock-20200820. How did you manage to allocate unused space on the boot partition? Thank you.
Please check this document to resize the SD card.
https://pcmac.biz/android-tv-on-raspberry-pi-4-model-b-boot-from-usb/
Will Android TV get rid of the Raspberry Pi 3 Model B operating system?
Also do micro SD cards work for Android TV
You need to install the operating system on a sperate SD card.
Does a Micro SD Card work for Android TV
Is it work on raspberry pi model b pluse
Check the image for Raspberry Pi 3 b plus model on konsta kang website.
Thanks for that info, Also can you get Android TV on a Raspberry Pi 3 model B V 1.2 2015?
This video is for android tv on raspberry Pi 3B.
Hello, I performed the whole process, at the end in LINEAGE Setup I am getting a message related to Android Remote Services not working…it doesn´t let me finish the setup. Can you please let me know how to disable it?
Press F2 to go back and then go to apps under settings, then disable the apps which don’t respond.
I get a black screen when i reboot following, Boot Android into TWRP Recovery Mode. I rebooted fine after giving root access, and enabling the terminal. But now i am getting nothing.
not working on the raspberry pi 3b
I goo through all the steps, The last boot to get out of the recovery menus, my unit goes on a boot loop on the lineage main page loader.
What can cause this?
There is no “terminal app”. And how to copy the files in the “Storage” ?
On your video at 9.19. How to get into that screen?
That very important moment is not shown in the video.
Hi,
Please download Terminal App APK from the internet and install.
Go to settings search box type about tablet select build several types press get root access then select terminal button enable.
Again go to settings select apps shown all you get terminal select open type su enter rpi3-recovery.sh
exit and close power off rpi
Power on get TWRP
youtube keeps stopping how to solve this error
None of the apps are working. Keeps saying channel gas stopped working