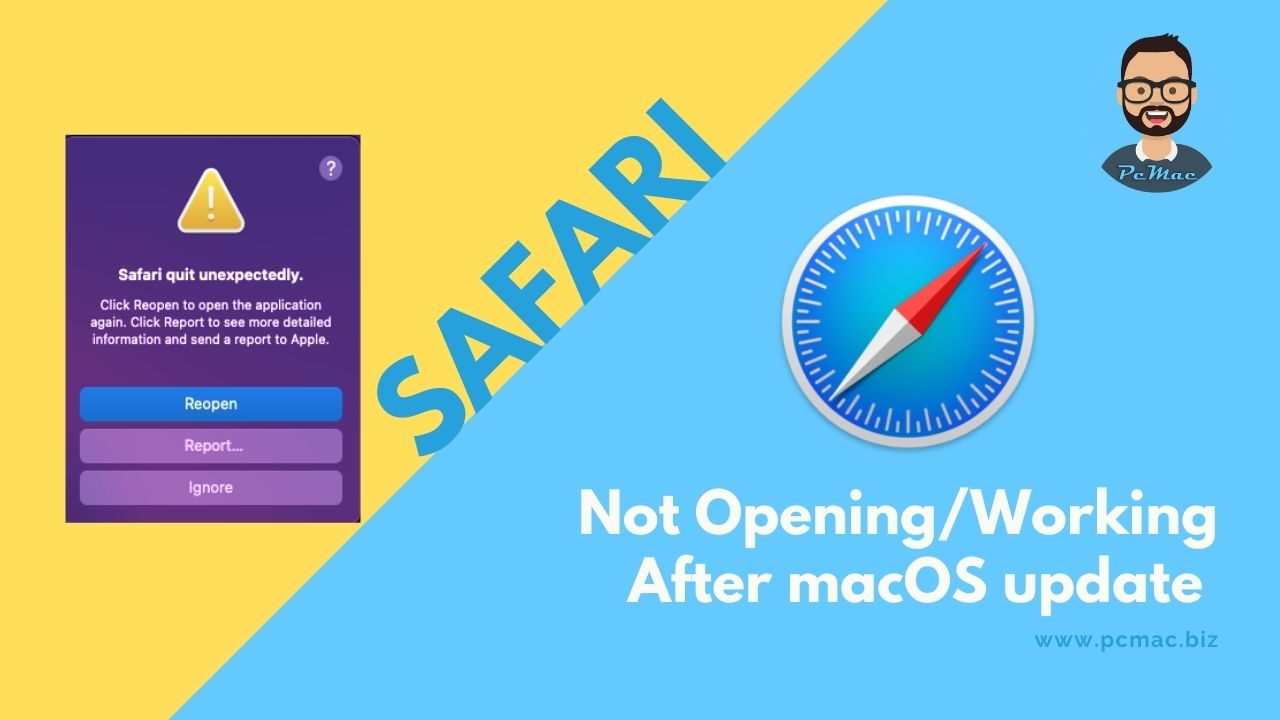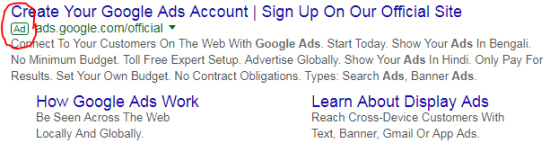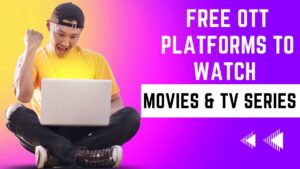In this segment, we are going to show you how to fix “Safari not opening/working after macOS update” applicable for all macOS Versions
Safari is the default web browser for Mac computers and is known for its speed and security features. However, sometimes after a macOS update, Safari may stop working or fail to open altogether. This can be frustrating, especially if you rely on Safari for browsing the internet. Here are some possible solutions to try if you encounter this issue:
Things to remember
Recommended Articles
Things to Backup before any Step
- Back up your Bookmarks.
- Navigate to Go and Select Go to folder Type: ~/Library. Then Hit Enter.
- After that, open the folder name Safari.
- Then you will be able to find a file name Bookmarks.plist, this file contains the backup of all your Bookmarks.
- However, you can either back up this file to online storage or copy it to a flash drive.
Let’s fix the issue
1. Clear Cache and History
Sometimes, Safari may not work properly due to a cache or history issue.
2. Check for Updates
Make sure that your version of Safari is up to date.
3. Restart Your Computer
Sometimes, simply restarting your Mac can fix the problem.
4. Reset Safari
If the above solutions do not work, you can try resetting Safari.
5. Disable Extensions
If you have any extensions or plug-ins installed in Safari, they may be causing the issue.
6. Try Another Browser
If none of the above solutions work, you can try using another web browser like Chrome or Firefox.
In Conclusion
If Safari is not opening or working after a macOS update, try clearing your cache and history, checking for updates, restarting your computer, resetting Safari, disabling extensions, or using another browser. With a bit of troubleshooting, you should be able to get Safari working properly again. If you continue to experience issues, you may want to contact Apple support for further assistance.
Did you find us helpful?Support us on Patreon, Follow us on Facebook |