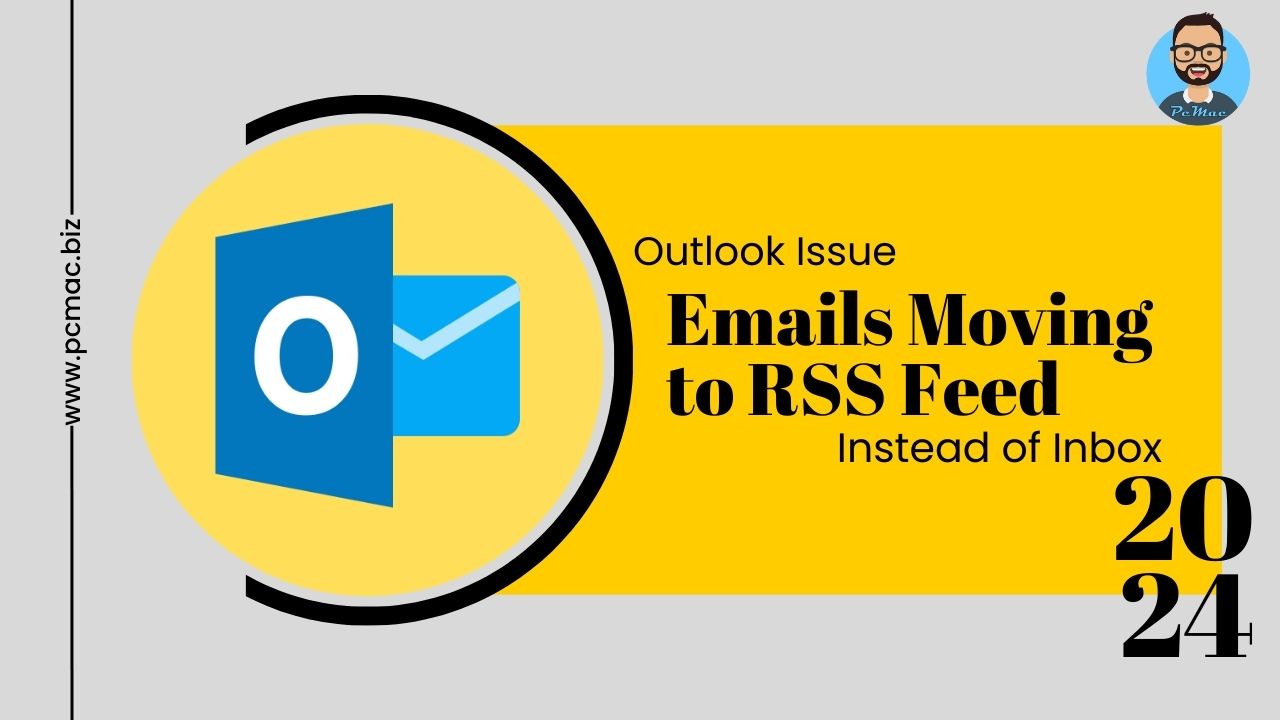In this segment, we are going to show you how to fix the “Emails Moving to RSS Feed Instead of Inbox’” issue.
You’re not alone if you’ve found that your emails are inexplicably going to the RSS Feeds folder rather than your inbox. This odd problem has the potential to screw up your workflow and make you miss crucial messages. Here, we explore the possible reasons for this issue and provide thorough fixes to enable you to restore your emails to their rightful place.
Recommended Articles
- Enabling External Out-of-Office Messages in Microsoft 365
- Message store has reached its maximum size outlook
- How to change Outlook Language on the left Blade
- Teams Error – “We’re sorry — We’ve run into an issue”
Understanding the Problem
RSS (Really Simple Syndication) feeds are a way to receive updates from websites in a standardized format. Outlook has an RSS feature that allows you to receive these updates directly in your mail client. However, under normal circumstances, emails should not be directed to the RSS Feeds folder. If this is happening, it’s typically due to misconfigured settings, rules, or other anomalies within Outlook.
Potential Causes
- Misconfigured Rules: Outlook allows users to create rules to manage emails automatically. If a rule is mistakenly configured to move emails to the RSS Feeds folder, this could be the root of the problem.
- Add-Ins: Third-party add-ins can sometimes interfere with Outlook’s normal operations, causing unexpected behavior, including moving emails to incorrect folders.
- Corrupt Profile: A corrupt Outlook profile can lead to various issues, including emails being directed to the wrong folders.
- Incorrect RSS Feed Configuration: If an RSS feed is set up incorrectly, it might receive emails instead of just feed updates.
- Junk Email Settings: Misconfigured junk email settings might also play a role in misplacing emails.
Solutions to Redirect Emails Back to the Inbox
1. Check and Disable Rules
Start by inspecting any email rules that might be misconfigured:
- Outlook 2016/2019/365:
- Open Outlook.
- Go to File > Manage Rules & Alerts.
- Review the list of rules and look for any that might move emails to the RSS Feeds folder.
- Disable or delete any suspicious rules.
2. Check RSS Feeds Settings
Ensure RSS Feeds are not mistakenly set to receive emails:
- Outlook 2016/2019/365:
- Go to File > Account Settings > Account Settings.
- Navigate to the RSS Feeds tab.
- Review the list of feeds and remove or reconfigure any that might be causing issues.
3. Disable Add-Ins
Faulty add-ins can cause emails to be misrouted:
- Outlook 2016/2019/365:
- Go to File > Options > Add-ins.
- At the bottom, select COM Add-ins and click Go.
- Uncheck all add-ins and click OK.
- Restart Outlook to see if the problem is resolved.
- Re-enable add-ins one by one to identify the culprit.
4. Check Junk Email Settings
Misconfigured junk email settings can inadvertently move emails:
- Outlook 2016/2019/365:
- Go to the Junk Email settings in the Home tab.
- Ensure no settings are redirecting emails to the RSS Feeds folder.
5. Create a New Outlook Profile
Creating a new profile can resolve corruption issues:
- Outlook 2016/2019/365:
- Go to Control Panel > Mail > Show Profiles.
- Click Add to create a new profile.
- Set up your email account in the new profile.
- Start Outlook with the new profile to see if the issue is resolved.
6. Repair Outlook Installation
Repairing Outlook can fix underlying issues:
- Outlook 2016/2019/365:
- Go to Control Panel > Programs and Features.
- Find Microsoft Office in the list.
- Click Change and select Repair.
7. Update Outlook
Ensure your software is up-to-date.
- Outlook 2016/2019/365:
- Go to File > Office Account > Update Options.
- Select Update Now.
8. Check Email Client Rules (if using multiple clients)
If you use multiple email clients, ensure there are no conflicting rules or settings.
- Try in the Run box
outlook.exe /cleanserverrules
9. Scan for Malware
Run a full system scan to rule out malware as a potential cause of the issue.
Conclusion
Emails being moved to the RSS Feeds folder instead of the Inbox can be an annoying issue, but with systematic troubleshooting, it can be resolved. Start by checking rules, add-ins, and settings, and consider repairing or updating Outlook if necessary. By following these steps, you should be able to ensure that your emails are delivered to your Inbox as expected, keeping your communication streamlined and efficient.
If these solutions do not resolve the issue, it may be necessary to seek further assistance from IT support or contact Microsoft Support for more in-depth troubleshooting.