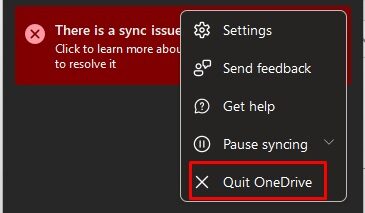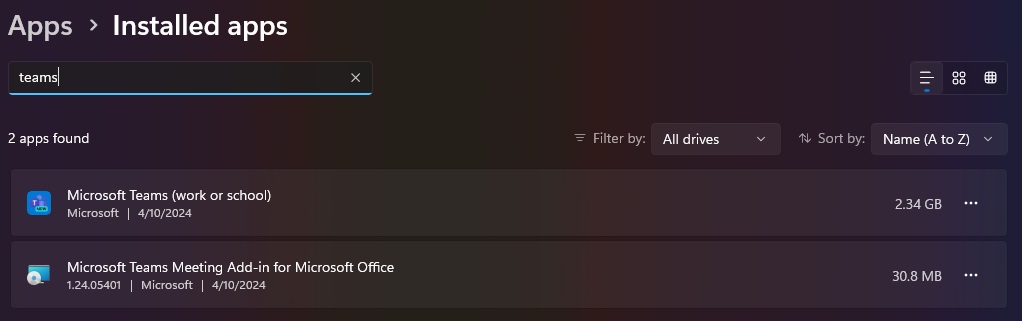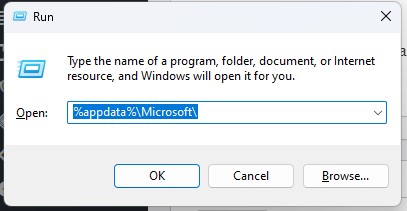In this segment, we are going to show you how to fix Teams error “You don’t have access to this channel”.

In the realm of digital collaboration, Microsoft Teams has emerged as a pivotal platform, fostering seamless communication and productivity among teams worldwide. However, even the most reliable tools encounter glitches from time to time, and one common frustration that users encounter is the infamous “You Don’t Have Access to This Channel” error. This error message can disrupt workflow and leave users scratching their heads. But fear not, for there are strategies to troubleshoot and resolve this issue effectively.
Prerequisites
- If not, kindly ask the administrator to assign proper permission to access the channel.
Possible Cause
This issue occurs because the Limited-access user permission lockdown mode feature is activated on your OneDrive site. This is a site collection feature that helps prevent anonymous users from accessing application pages that are mostly helpful on classic, publishing-based SharePoint sites. We recommend that you do not enable this feature on OneDrive sites.
Resolution
To fix this issue, deactivate this feature in OneDrive.
- Sign into your OneDrive site.
- Select the Setting icon in the upper-right corner of the screen.
- Select OneDrive Settings > More Settings.
- Under Features and Storage, select Site Collection Features.

- Locate Limited-access user permission lockdown mode, and then select Deactivate.
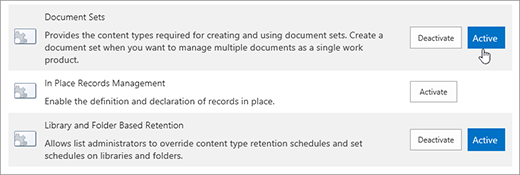
Method 2
1. Quit Microsoft Teams.
2. Microsoft Teams Uninstallation
- Uninstall all Teams Verison from the Add and Remove program.
3. Delete Microsoft Teams data
- Open the RUN box and type: %appdata%\Microsoft\
Now look for the Teams folder and delete it.
4. Install Teams again
- Once all the above steps are completed, restart the computer and install teams again using the below URL.