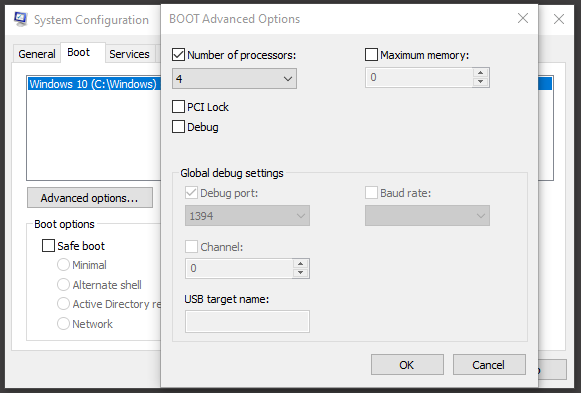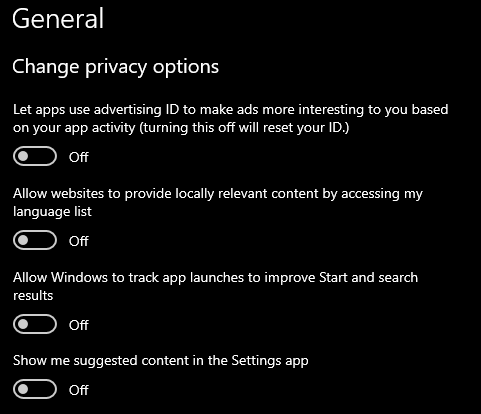In this segment, we are going to discuss “Windows 10 optimization to reduce CPU and Disk usage in 2020“
The first step you need to follow for any operating system is to set on the latest updates.
Once the operating system is up to date then we can go ahead and disable windows 10 updates. As we all know that we can’t able to disable windows 10 updates from the operating system itself.
UPDATES
The windows updates are the most important culprit that keeps on running in the background. First, we need to update the system to the latest updates and then we need to disable all the updates.
So, we will go ahead and use a third-party tool to disable updates i.e free and easy to use software that can easily disable windows 10 updates.
Download Link: Windows Update Blocker
MSCONFIG
INDEXING
We need to follow these steps to disable indexing.
- Open This PC right-click on your C: Drive then click on properties. After that, we need to uncheck:
“Allow files on this drive to have contents indexed in addition to file properties“.
- Once the option is unchecked we need to click on apply and then leave the second option checked i.e.
“Apply changes to drive C:\, subfolders and files“.
PRIVACY SETTINGS
BACKGROUND APPS
DEBLOATING WINDOWS – by Chris Titus Tech
This script is really good to remove all the bloatware from windows 10. You can also visit the official page from the below-given link.
- The official GitHub page for windows debloat: https://github.com/Sycnex/Windows10Debloater
iex ((New-Object System.Net.WebClient).DownloadString('https://git.io/JJ8R4'))
- To run this script we need to right-click on the windows icon and click on Windows PowerShell(Admin) and paste the above command in PowerShell then Enter.
What this script does
- Installs Chocolatey, Notepad++, Irfanview, VLC, Java, and asks if you want Adobe Reader or Brave.
- Removes all Windows Store Apps EXCEPT office, Xbox, and WSL.
- Removed Telemetry
- Disables Cortana
- Deletes various scheduled tasks that re-bloat the system
- Removes Other Bloatware (Candy Crush, etc.)
- Fixes problems that other scripts cause (lock screen and personalization options restricted)
Restore Scripts
iex ((New-Object System.Net.WebClient).DownloadString('https://git.io/JTbKD'))
In conclusion
All the above steps will significantly improve your system performance but you need to run all these steps again after 6 months. Because whenever Microsoft pushes a major update to windows all these changes will revert to default settings.