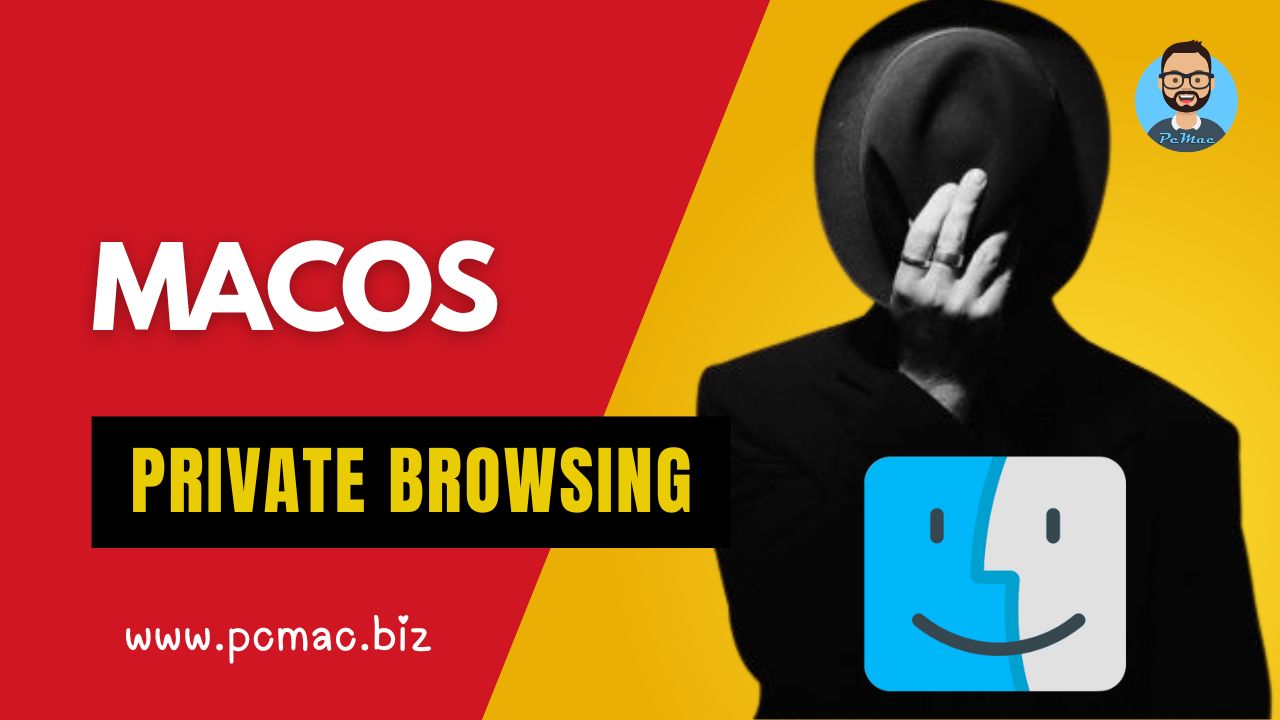In this segment, we are going to show you “ How to Open a Private Browser on Mac.”
When it comes to browsing the internet, maintaining privacy and security is paramount. Whether you’re conducting sensitive research, shopping online, or simply prefer not to leave traces of your browsing activity, using a private browsing mode can be incredibly useful. On a Mac, accessing private browsing is straightforward and can be done using popular browsers like Safari, Google Chrome, or Mozilla Firefox. In this guide, we’ll walk you through how to open a private browser window step-by-step for each browser.
Recommended Articles
We can Open Ta Private Browser on Mac with the below methods:
Safari
Safari is Apple’s native web browser and offers a seamless way to browse privately.
- Open Safari: Click on the Safari icon located in your dock or navigate to it from your Applications folder.
- Open a Private Window:
- Click on the
Filemenu in the top-left corner of your screen. - Select
New Private Windowfrom the drop-down menu.
- Click on the
- Private Window: A new Safari window will open with a dark address bar and a “Private” indicator, confirming you are now browsing privately.
Google Chrome
Google Chrome, a widely-used browser, labels its private browsing mode as “Incognito.”
- Open Chrome: Locate the Google Chrome icon in your dock or open it from the Applications folder.
- Open an Incognito Window:
- Click on the
Filemenu in the top-left corner of your screen. - Choose
New Incognito Windowfrom the drop-down menu.
- Click on the
- Incognito Window: A new Chrome window will open with a dark address bar and a message confirming you are browsing “Incognito,” ensuring your browsing history and site data are not saved.
Mozilla Firefox
Mozilla Firefox also offers a private browsing mode to protect your browsing activity.
- Open Firefox: Click on the Firefox icon in your dock or open it from the Applications folder.
- Open a Private window.
- Click on the
Filemenu in the top-left corner of your screen. - Select
New Private Windowfrom the dropdown menu.
- Click on the
- Private Window: A new Firefox window will open with a purple mask icon in the upper-right corner, indicating that you are browsing privately.
Keyboard Shortcuts
Each browser also supports keyboard shortcuts to quickly open a private browsing window:
- Safari:
Command + Shift + N - Google Chrome:
Command + Shift + N - Mozilla Firefox:
Command + Shift + P
Benefits of Private Browsing
Using private browsing mode offers several advantages:
- Privacy: Prevents websites from tracking your browsing behavior.
- Security: Ensures that sensitive information like login credentials or financial details aren’t stored.
- Testing: Useful for testing websites without interference from cached data or cookies.
By utilizing private browsing, you can browse the web with peace of mind, knowing that your online activities are kept confidential and your personal information is protected. Whether you’re shopping, banking, or researching, these steps ensure that your browsing remains private on your Mac.
In Conclusion
By following these simple steps, you can easily open a private browsing window on your Mac using Safari, Google Chrome, or Mozilla Firefox. Enjoy your secure and private browsing experience! If you have any questions or tips on privacy you’d like to share, feel free to leave a comment below.
Did you find us helpful?Support us on Patreon, and follow us on Facebook |