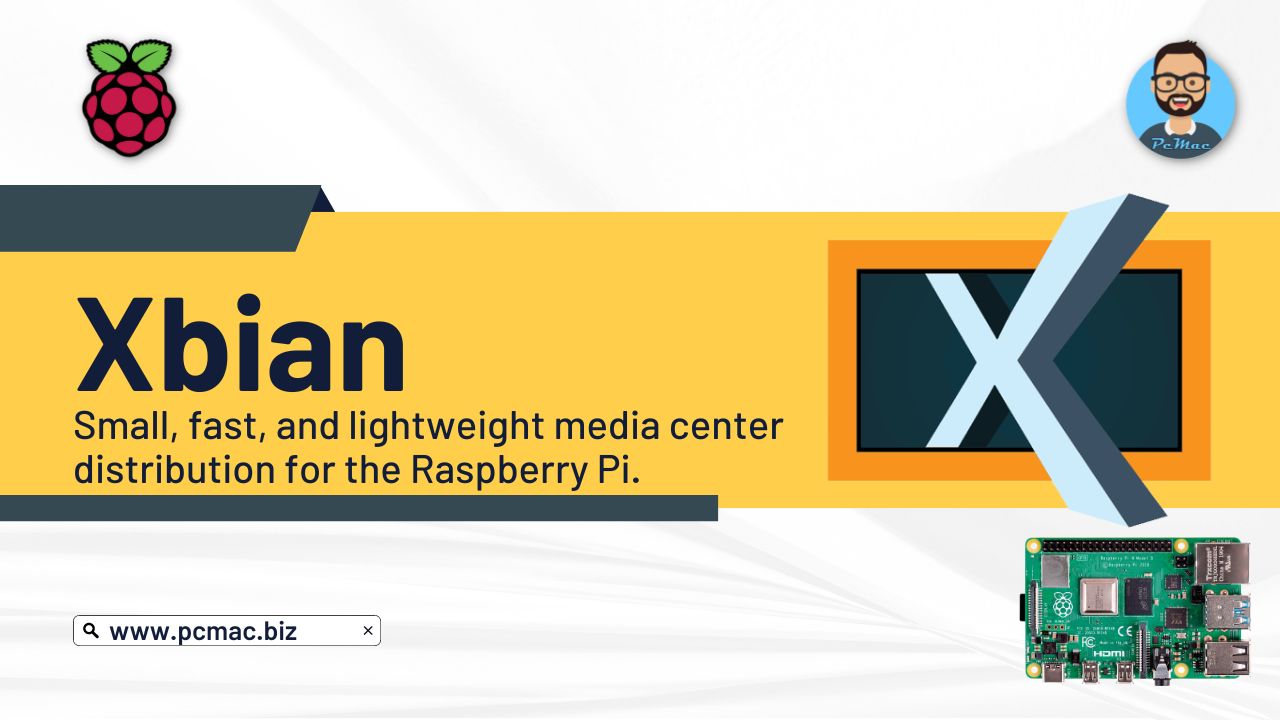In this segment, we are going to show you “A Comprehensive Guide to Installing XBian on Your Raspberry Pi”.
The Raspberry Pi is a versatile single-board computer that can be used for various projects, from media centers to home automation systems. XBian is a popular operating system based on the Kodi media center, specifically designed for Raspberry Pi devices. In this guide, we will walk you through the step-by-step process of installing XBian on your Raspberry Pi and getting your media center up and running.
Recommended Articles
Prerequisites:
Before we begin, make sure you have the following items ready:
- Raspberry Pi (any model)
- MicroSD card (8GB or larger)
- Power supply for your Raspberry Pi
- HDMI cable and display
- USB keyboard and mouse
- Stable internet connection
Step 1: Downloading XBian
Start by visiting the XBian website (www.xbian.org) and navigate to the download section. Select the appropriate XBian version for your Raspberry Pi model and click on the download link. Save the XBian image file to your computer.
Step 2: Flashing the Image
Next, you need to flash the XBian image onto your MicroSD card. To do this, you can use a tool like Etcher (www.balena.io/etcher) which provides a user-friendly interface for flashing images. Insert your MicroSD card into your computer and open Etcher. Select the XBian image file you downloaded and choose the correct MicroSD card drive. Finally, click on the “Flash” button to start the flashing process.
Step 3: Setting up XBian on Raspberry Pi
Once the flashing process is complete, remove the MicroSD card from your computer and insert it into your Raspberry Pi. Connect your Raspberry Pi to a display using an HDMI cable and plug in a USB keyboard and mouse. Power up the Raspberry Pi by connecting it to a power source.
Step 4: Initial Configuration
When XBian boots up for the first time, you’ll be presented with the XBian setup wizard. Follow the on-screen instructions to configure basic settings such as language, time zone, and network connectivity. Make sure to connect your Raspberry Pi to a stable internet connection during this step, as it will be necessary to download updates and additional packages.
Step 5: Kodi Configuration
After completing the initial setup, XBian will launch Kodi, the media center software. Kodi will guide you through the process of setting up your media library, including adding your media sources, scraping metadata, and configuring preferences.
Step 6: Additional Configuration
XBian provides various customization options to enhance your media center experience. You can access these options through the XBian configuration menu in Kodi. Explore the available settings and tweak them according to your preferences. You can customize video and audio output, network settings, add-ons, and more.
Step 7: Expanding Functionality
XBian supports a wide range of add-ons that can extend the capabilities of your media center. Explore the XBian add-on repository to discover and install additional features such as streaming services, weather updates, and more. Take your time to explore the vast collection of add-ons and personalize your media center to suit your needs.
In Conclusion
Congratulations! You have successfully installed XBian on your Raspberry Pi and set up your very own media center. XBian, with its Kodi-based interface, provides a user-friendly and feature-rich experience for managing and enjoying your media collection. With the ability to customize and expand its functionality using add-ons, you can create a personalized entertainment hub tailored to your preferences. Enjoy your new media center and explore all the exciting features XBian has to offer!
Remember to regularly update XBian and Kodi to benefit from the latest features.
Did you find us helpful?Support us on Patreon, Follow us on Facebook, & Subscribe on YouTube. |