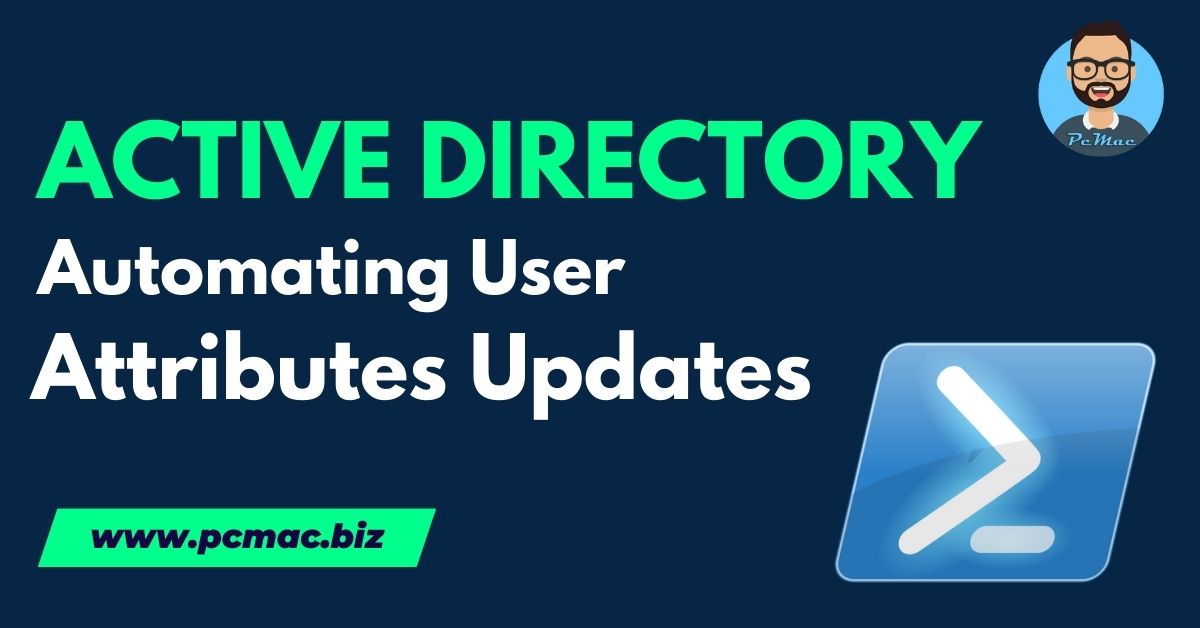Prerequisites
Before you begin, ensure you have the following:
- PowerShell is installed on your machine.
- Active Directory module for PowerShell. You can install it by running
Install-Module -Name ActiveDirectoryif it’s not already available. - CSV file with the user information.
Recommended Articles
- How to update Active Directory attributes using PowerShell
- How to Update Bulk Members in a Distribution List using PowerShell
- Export Distribution List Members in Exchange Online with PowerShell
CSV File Structure
Your CSV file should have the following columns:
Email,ManagerEmail,DisplayName,EmployeeID,JobTitle,CompanyName,OfficeName,City,State,CountryCode,EmploymentType user1@example.com,manager1@example.com,User One,12345,Job Title,Company Name,Office Name,City,State,US,Full-Time user2@example.com,manager2@example.com,User Two,23456,Job Title,Company Name,Office Name,City,State,US,Part-Time
PowerShell Script to Automate Active Directory User Attribute Updates
Here’s the complete script to update user attributes in Active Directory:
# Import the Active Directory module
Import-Module ActiveDirectory
# Path to the CSV file
$csvPath = "C:\Temp\EmployeeAttrUpdate.csv"
# Import the CSV file
$users = Import-Csv -Path $csvPath
# Loop through each user and update the display name, employee ID, and other attributes
foreach ($user in $users) {
# Get the user object using their email address
$adUser = Get-ADUser -Filter "mail -eq '$($user.Email)'"
# Check if user exists
if ($adUser) {
# Get the manager object using their email address
$manager = Get-ADUser -Filter "mail -eq '$($user.ManagerEmail)'"
# Check if manager exists and get the manager's distinguished name (DN)
if ($manager) {
$managerDN = $manager.DistinguishedName
# Update the user's attributes, including the manager DN
Set-ADUser -Identity $adUser -Replace @{
displayName = $user.DisplayName
employeeID = $user.EmployeeID
title = $user.JobTitle
company = $user.CompanyName
physicalDeliveryOfficeName = $user.OfficeName
l = $user.City
st = $user.State
c = $user.CountryCode
employeeType = $user.EmploymentType
} -Manager $managerDN
Write-Host "Information updated successfully for user with email: $($user.Email)" -ForegroundColor Green
} else {
Write-Host "Manager with email $($user.ManagerEmail) not found for user: $($user.Email)" -ForegroundColor Red
}
} else {
Write-Host "User with email $($user.Email) not found." -ForegroundColor Red
}
}Recommended Articles
Script Breakdown
- Import the Active Directory Module:
Import-Module ActiveDirectory
This command ensures the Active Directory module is loaded into your PowerShell session.
- Path to the CSV File:
$csvPath = "C:\Temp\file.csv"
Update the path to point to your CSV file location.
- Import the CSV File:
$users = Import-Csv -Path $csvPath
This command imports the CSV file into a variable
$users. - Loop Through Each User:
foreach ($user in $users) { # Get the user object using their email address $adUser = Get-ADUser -Filter "mail -eq '$($user.Email)'"The script iterates through each user in the CSV file and attempts to retrieve the AD user object using their email address.
- Check If User Exists:
if ($adUser) {The script checks if the user exists in Active Directory.
- Get and Check Manager:
$manager = Get-ADUser -Filter "mail -eq '$($user.ManagerEmail)'" if ($manager) { $managerDN = $manager.DistinguishedNameThe script retrieves the manager object using their email address and checks if the manager exists.
- Update User Attributes:
Set-ADUser -Identity $adUser -Replace @{ displayName = $user.DisplayName employeeID = $user.EmployeeID employeeNumber = $user.StafflineID title = $user.JobTitle company = $user.CompanyName physicalDeliveryOfficeName = $user.OfficeName l = $user.City st = $user.State c = $user.CountryCode employeeType = $user.EmploymentType extensionAttribute1 = $user.EmploymentStatus } -Manager $managerDNThe script updates the user’s attributes and sets the manager using the manager’s DN.
- Output Messages:
Write-Host "Information updated successfully for user with email: $($user.Email)" -ForegroundColor Green
The script provides feedback on whether the user and manager were found and if the updates were successful.
Running the Script
- Ensure Permissions: Make sure you run the script with an account that has the necessary permissions to read and write user objects in Active Directory.
- Update CSV Path: Ensure the
$csvPathvariable points to the correct path of your CSV file. - Execute the Script: Run the script in a PowerShell session.
Conclusion
Automated Active Directory User Attribute Updates can save you a lot of time and reduce the chance of human error. Using PowerShell with the Active Directory module, you can efficiently manage large numbers of user accounts and ensure data consistency across your organization. Feel free to modify the script to suit your specific needs, and always test in a safe environment before applying changes to your production environment.
making any changes.
Did you find us helpful?Support us on Patreon, and follow us on Facebook |